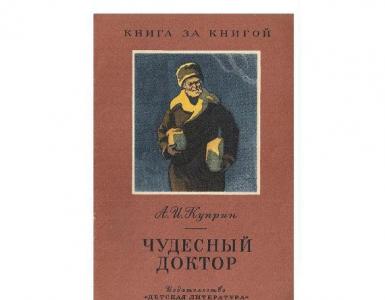نحوه تغییر رمز عبور در رایانه: دستورالعمل های گام به گام. نحوه تغییر رمز عبور در رایانه شخصی یا لپ تاپ تغییر رمز عبور ویندوز 7
دو راه برای تغییر رمز عبور کاربر در سیستم ویندوز وجود دارد. شایان ذکر است که این دو روش برای کاربر فعال، یعنی برای کاربری که روشن است، قابل اجرا است این لحظهوارد شده است و در حال تغییر رمز عبور است. علاوه بر این، رمز عبور حساب را تغییر دهید ورودی های ویندوزبرای کاربر دیگری امکان پذیر است. اما در هر صورت نیاز به دسترسی به سیستم و در حالت دوم حقوق اداری نیز داریم. اگر نه یکی را دارید و نه دیگری، پس مقاله را بخوانید. بیایید ادامه دهیم، در مورد دوم تنها یک راه برای حل این مشکل وجود دارد. بیایید آنها را در نظر بگیریم.
رمز عبور کاربر ویندوز را برای کاربر فعال تغییر دهید
برای تغییر رمز کاربری فعال در سیستم عامل ویندوز 7 یا ویندوز 8 باید کلید ترکیبی را فشار دهید Ctrl+Alt+Deleteو مورد را انتخاب کنید رمز عبور را تغییر دهید. در مرحله بعد، باید یک رمز عبور معتبر برای تأیید هویت خود وارد کنید و یک رمز عبور جدید را دو بار وارد کنید. سپس باید نتایج را ذخیره کنید.
تغییر رمز عبور کاربر ویندوز از طریق پنجره Computer Management
علاوه بر روشی که در بالا توضیح داده شد، که امکان تغییر رمز عبور تنها کاربر فعال را فراهم می کند، ابزار ویژه ای نیز برای همین منظور طراحی شده است. برای این کار باید پنجره را باز کنید مدیریت کامپیوتر(راست کلیک کنید به کامپیوتر منو انتخاب آیتم مدیریته) در پنجره ای که باز می شود، به گره بروید کاربران و گروه های محلی - کاربران.

در مرحله بعد، باید کاربری را انتخاب کنید (این کاربر می تواند شما یا کاربر دیگری باشید)، که رمز عبور او را می خواهید تغییر دهید و منوی زمینه مربوطه را فراخوانی کنید. در منوی زمینه، مورد را انتخاب کنید قراردادن رمز عبور. در اینجا، برخلاف روش اول، نیازی به دانستن رمز عبور فعلی ندارید. شما فقط باید یک رمز عبور جدید وارد کنید و آن را تأیید کنید:

عدم نیاز به وارد کردن رمز عبور معتبر با این واقعیت توضیح داده می شود که حقوق دسترسی به این ابزار و بر این اساس، تغییر رمز عبور سایر کاربران فقط دارای حقوق اداری است. بنابراین، این روش تغییر رمز عبور کاربر ویندوز بیشتر توسط مدیران استفاده می شود.
تغییر رمز عبور یک کاربر ویندوز در یک دامنه
اگر نیاز به تغییر رمز عبور یک کاربر دامنه دارید، باید از روش اول استفاده کنید. رمز عبور کاربر دامنه را تغییر دهید مدیریت کامپیوترغیر ممکن است، زیرا شما فقط کاربران محلی را در آنجا خواهید یافت. فقط مدیران سیستم یا سایر کاربرانی که به دامنه دسترسی دارند می توانند رمز عبور کاربر دیگری را در دامنه تغییر دهند. اکتیو دایرکتوری: کاربران و کامپیوترهاو حقوق دسترسی مربوطه
گاهی اوقات، پس از تنظیم رمز عبور در رایانه، باید آن را تغییر دهید. این ممکن است به دلیل ترس از این باشد که کلمه کد موجود توسط مهاجمان هک شده است یا سایر کاربران در مورد آن مطلع شده اند. همچنین ممکن است کاربر بخواهد عبارت کلید را به کد ایمن تر تغییر دهد یا صرفاً بخواهد برای اهداف پیشگیرانه تغییری ایجاد کند، زیرا توصیه می شود کلید را به صورت دوره ای تغییر دهید. بیایید دریابیم که چگونه می توان این کار را در ویندوز 7 انجام داد.
نحوه تغییر کلید و همچنین نصب بستگی به این دارد که دستکاری ها در کدام حساب اعمال شوند:
- مشخصات کاربر دیگر؛
- پروفایل خود
الگوریتم اقدامات را در هر دو مورد در نظر بگیرید.
روش 1: کلید دسترسی پروفایل خود را تغییر دهید
برای تغییر بیان کد نمایه ای که کاربر در حال حاضر تحت آن وارد رایانه شخصی شده است، نیازی به داشتن حقوق مدیریتی نیست.
- کلیک "شروع". ورود "صفحه کنترل".
- کلیک "حساب های کاربری".
- به زیربخش بروید "تغییر رمز ویندوز".
- در پوسته مدیریت پروفایل، را انتخاب کنید "رمزعبور خود را تغییر دهید".
- رابط ابزار را برای تغییر کلید ورود به سیستم خود راه اندازی می کند.
- در یک عنصر رابط "رمز عبور فعلی"مقدار کدی که در حال حاضر برای ورود به سیستم استفاده می کنید وارد می شود.
- در عنصر "رمز عبور جدید"باید وارد شود کلید جدید. به یاد داشته باشید که یک کلید قوی باید از کاراکترهای مختلف و نه فقط حروف یا اعداد تشکیل شده باشد. همچنین استفاده از حروف در رجیسترهای مختلف (بزرگ و کوچک) مطلوب است.
- در عنصر "تایید رمز عبور"مقدار کدی که در فرم بالا وارد شده را کپی کنید. این کار به این دلیل انجام می شود که کاربر به اشتباه کاراکتری را که در کلید مورد نظر وجود ندارد تایپ نکند. بنابراین، دسترسی به نمایه خود را از دست خواهید داد، زیرا کلید واقعی داده شده با کلیدی که شما تصور یا ضبط کرده اید متفاوت است. ورود مجدد به جلوگیری از این مشکل کمک می کند.

اگر عناصر را تایپ کنید "رمز عبور جدید"و "تایید رمز عبور"عباراتی که حداقل در یک کاراکتر مطابقت ندارند، سیستم این را گزارش میکند و پیشنهاد میکند دوباره کد منطبق را وارد کنید.
- در زمینه "راهنمای رمز عبور را وارد کنید"کلمه یا عبارتی وارد می شود که به یادآوری کلید زمانی که کاربر آن را فراموش می کند کمک می کند. این کلمه باید به عنوان یک اشاره فقط برای شما باشد و نه برای سایر کاربران. بنابراین از این فرصت با احتیاط استفاده کنید. اگر نمی توانید چنین اشاره ای داشته باشید، پس بهتر است این قسمت را خالی بگذارید و سعی کنید کلید را به خاطر بسپارید یا آن را در مکانی غیرقابل دسترس برای افراد غریبه یادداشت کنید.
- پس از وارد کردن تمام اطلاعات مورد نیاز، کلیک کنید "تغییر رمز عبور".
- پس از آخرین اقدام، کلید دسترسی به سیستم به یک عبارت کلید جدید تغییر خواهد کرد.











روش 2: کلید ورود به رایانه کاربر دیگر را تغییر دهید
بیایید دریابیم که چگونه رمز عبور حسابی را تغییر دهیم که کاربر در حال حاضر وارد سیستم نشده است. برای اجرای رویه، باید با حساب کاربری وارد سیستم شوید این کامپیوتراختیارات اداری


روش تغییر کد دسترسی در ویندوز 7 بسیار ساده است. بسته به اینکه کلمه رمز حساب جاری یا پروفایل دیگری را جایگزین می کنید، برخی از تفاوت های ظریف آن متفاوت است، اما به طور کلی، الگوریتم اقدامات در این مواقع کاملاً مشابه است و نباید برای کاربران مشکل ایجاد کند.
سلام خوانندگان عزیز!
اغلب مردم به این فکر می کنند که چگونه از داده های شخصی خود در رایانه در برابر افراد کنجکاو محافظت کنند. امروز نحوه تغییر رمز عبور را در رایانه ویندوز 7 در شرایط مختلف خواهیم فهمید:
اولین کاری که می توانید انجام دهید این است که یک پاس را در حساب خود نصب کنید یا اگر به طور ناگهانی برای افراد ناخواسته شناخته شد، کد را تغییر دهید.
- اگر رمز را کسانی یاد گرفته اند که قرار نیست آن را بدانند
- اگر پین خود را فراموش کرده اید
- نحوه تغییر رمز عبور با استفاده از خط فرمان در ویندوز 7
- نحوه تغییر پاس در صورت نداشتن دیسک ویندوز 7
بنابراین، بیایید آن را به ترتیب مرتب کنیم.
یکی از ساده ترین موارد زمانی است که شما خود را به یاد می آورید رمز عبور قدیمیو شما فقط باید با توجه به شرایط آن را تغییر دهید.
چگونه انجامش بدهیم؟
در اینجا 4 مرحله آسان برای شما آورده شده است:
مرحله ی 1:در نوار وظیفه، که معمولاً در پایین صفحه قرار دارد (اما مواقعی وجود دارد که در صورت تمایل میتواند در پایین سمت راست یا چپ باشد)، روی «کلیک کنید. شروع کنید و "کنترل پنل" را انتخاب کنید».
گزینه 2:هنگامی که در تب کنترل پنل قرار می گیریم، مورد را پیدا می کنیم "حساب های کاربری".

 مرحله 3:لیستی از کاربران در مقابل ما باز می شود. اغلب این یک حساب است. اما چندین مورد در چنین مواردی وجود دارد، شما باید مورد انتخابی خود را انتخاب کنید "رمزعبور خود را تغییر دهید."
مرحله 3:لیستی از کاربران در مقابل ما باز می شود. اغلب این یک حساب است. اما چندین مورد در چنین مواردی وجود دارد، شما باید مورد انتخابی خود را انتخاب کنید "رمزعبور خود را تغییر دهید."

مرحله 4:ابتدا رمز عبور فعلی را در قسمت بالا وارد کنید و سپس در 2 فیلد باقیمانده رمز عبور جدید خود را وارد کنید. شما همچنین می توانید یک اشاره را در یک قسمت خاص وارد کنید.
اما در اینجا مهم است که فراموش نکنید که همه کاربرانی که از رایانه استفاده می کنند آن را خواهند دید! پس از انجام تمام مراحل، دکمه " را فشار دهید تغییر رمز عبور".

آماده! اگر همه کارها را به درستی انجام داده باشید، به طور خودکار به صفحه نمایه هدایت می شوید.
اما اتفاق میافتد که در تلاش برای مخفی کردن بهتر گیگابایت اطلاعات ارزشمند خود، کد را به قدری تغییر میدهیم که در نهایت تنها گزینه صحیح را فراموش میکنیم یا دفترچه یادداشتی را که در آن نوشته شده از دست میدهیم! اگر چنین بدبختی برای شما اتفاق افتاد چه باید بکنید؟
چندین گزینه با استفاده از خط فرمان ویندوز وجود دارد:
اگر رایانه شما بیش از یک حساب با حقوق مدیریت و یک رمز دارد، حداقل یکی از آنها را می شناسید، پس این روش برای شما مناسب است!
کد امنیتی یک حساب را از طریق دیگری تغییر دهید.
 خط فرمان را باز کنید
خط فرمان را باز کنید
و دستور reset را مانند تصویر زیر وارد کنید که Test نام اکانتی است که رمز آن به خطر افتاده یا فراموش شده است.

اگر همه چیز به درستی انجام شود، باید بتوانیم بدون هیچ مشکلی وارد شوید.
استفاده از دیسک بوت ویندوز 7
آیا شما خوش شانس هستید و یک دیسک نصب سیستم 7 در قفسه دارید؟ سپس کامپیوتر را از این دیسک از طریق منوی بوت بوت می کنیم تا با استفاده از کلیدهای تابع F1 تا F12 آن را بوت کنیم. همه چیز در اینجا فردی است و به سازنده رایانه شما بستگی دارد. در رایانه من، باید F8 را فشار دهید تا منوی بوت ظاهر شود.
بیایید فرض کنیم که همه چیز درست شد، دانلود با موفقیت انجام شد، یک پنجره خواهید دید نصب ویندوز، جایی که باید زبان روسی را انتخاب کرده و روی Next کلیک کنید. پنجره زیر پیش روی ما باز می شود که در آن باید مورد را انتخاب کنیم "بازگرداندن سیستم"

به پنجره زدیم "گزینههای بازیابی سیستم"جایی که مهم است نام پارتیشن سیستم را یادداشت یا به خاطر بسپارید.

پنجره زیر پیش روی ما باز می شود که در آن باید مورد را انتخاب کنیم "بازگرداندن سیستم"
به پنجره "گزینه های بازیابی سیستم" می رسیم، جایی که مهم است نام پارتیشن سیستم را یادداشت یا به خاطر بسپارید.

بازیابی رمز با استفاده از خط فرمان
روی next کلیک کنید و پنجره "System Recovery Options" روی صفحه ظاهر می شود؛ از بین گزینه های مختلف، مورد "خط فرمان" را انتخاب کنید.
احتمالاً قبلاً حدس زده اید که با چه چیزی کد امنیتی خود را بازیابی خواهیم کرد؟
البته این CMD یا به سادگی خط فرمان است.
خط فرمانویندوز به ما اجازه می دهد تا تغییراتی در سیستم ایجاد کنیم.
در یکی از مراحل قبلی باید نام بخش بوت را به خاطر بسپارید یا یادداشت کنید. اگر این کار را انجام نداده اید، برای جستجوی حرف درایو مورد نیاز خود، دستور را در خط فرمان وارد کنید:
bcdedit | "osdevice" را پیدا کنید
و فورا جواب بگیرید!
در مورد من، درایو D درایو سیستم است، ممکن است حرف دیگری داشته باشید که به طور پیش فرض E است.
اکنون حتماً آن را به خاطر بسپارید که ما بیشتر به آن نیاز داریم! جایی که d حرف درایو شما است، ENTER را فشار دهید و تاییدیه کپی کردن فایل را دریافت کنید، سپس در خط وارد کنید: copy d:\windows\system32\cmd.exe d:\windows\system32\sethc.exe

و فورا جواب بگیرید!
در مورد من، پارتیشن D یک پارتیشن سیستمی است، ممکن است به طور پیش فرض یک حرف متفاوت داشته باشید، این E است.
حالا حتما آن را به خاطر بسپارید، ما بیشتر به آن نیاز داریم!

جایی که d حرف سکتور شما است، ENTER را فشار دهید و تاییدیه کپی کردن فایل را دریافت کنید، سپس در خط وارد کنید: copyd:\windows\system32\cmd.exe d:\windows\system32\sethc.exe
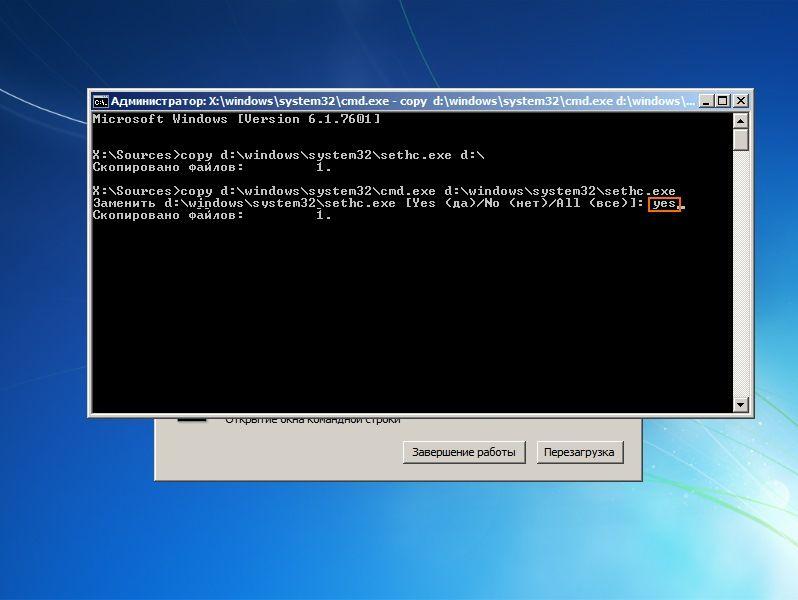
دیسک حافظه را از درایو خارج می کنیم و کامپیوتر را مجددا راه اندازی می کنیم.
هنگامی که اعلان وارد کردن کد را روی صفحه نمایش می بینید، کلید Shift را حداقل پنج بار به سرعت فشار دهید.
یک خط فرمان روی صفحه ظاهر می شود.
سپس در قسمت hint عبارت: Net User و سپس نام حساب خود و یک کد جدید را وارد کنید.
شما می توانید نام کاربری را در صفحه ورود به سیستم ویندوز به خود یادآوری کنید.
فرض کنید نام ورود شما Cyber و پاس جدید Engine است،
سپس وارد می کنید: Net User Cyber Engine


Enter را فشار دهید، نام حساب شما بدون تغییر باقی می ماند، و کد پین به یک کد جدید تغییر می کند و اکنون می توانید به استفاده از رایانه شخصی خود ادامه دهید.
اما اگر کد را ندارید چگونه تغییر دهید دیسک ویندوز 7 در این شرایط هم به شما کمک خواهم کرد.
اگر دیسک ویندوز 7 ندارید چگونه رمز عبور خود را تغییر دهید؟
یا به سادگی هیچ درایو وجود ندارد. می توانید از یک درایو USB (معمولاً یک درایو فلش) استفاده کنید که نصب کننده ویندوز 7 روی آن نوشته شده است. و تمام مراحلی که در بخش توضیح داده شده است را انجام دهید. استفاده از پارتیشن بوت سیستم 7.
امیدوارم این مقاله برای شما مفید بوده باشد و اکنون دقیقاً می دانید که چگونه رمز عبور را در ویندوز 7 تغییر دهید.
بسیاری از افراد در رایانه خود ذخیره کرده اند اطلاعات مهم، دسترسی به آن برای اشخاص ثالث باید بسته شود. این امر به ویژه در مورد لپ تاپ ها صادق است، زیرا ما اغلب آنها را بدون مراقبت در خارج از خانه رها می کنیم که می تواند توسط مهاجمان استفاده شود. تنظیم رمز عبور راه حل این مشکل است. در این مقاله نحوه تغییر رمز عبور لپ تاپ در سیستم عامل ویندوز را به تفصیل شرح خواهیم داد.
برای دارندگان سیستم عامل ویندوز 7، راه های مختلفی برای تغییر رمز عبور در لپ تاپ وجود دارد.
روش 1: کنترل پنل
این ساده ترین راه است. شما باید موارد زیر را انجام دهید:

به ستون "Hint" توجه کنید: نیازی به نوشتن رمز عبور خود به صورت متن ساده یا واضح کردن آن نیست. به عنوان مثال، "تولد من" یک سرنخ ضعیف است، اما "نام اولین حیوان خانگی من" یک نشانه نسبتا قابل اعتماد است.
- برای تأیید تنظیمات یا تغییر رمز عبور، روی دکمه کلیک کنید.
دفعه بعد که وارد سیستم می شوید، ویندوز از شما می خواهد که یک رمز عبور جدید وارد کنید.
روش 2: میانبر صفحه کلید
هنگامی که یک کلید ترکیبی خاص را فشار می دهید، یک منوی اضطراری باز می شود که در آن می توانید رمز عبور را تغییر دهید. این روشتقریبا در همه کار می کند سیستم های عامل ah Windows، از جمله ویندوز 10. مورد نیاز:
- در همان زمان روی صفحه کلید فشار می دهیم: « ctrl», « alt», « دل».
- یک منو با دکمه تغییر رمز عبور ظاهر می شود.
- در مرحله بعد باید کد قدیمی و بعد از کلمه کد و اشاره جدید را وارد کنید.
- آخرین مرحله ذخیره تغییرات است.

ویندوز 8
این نسخه از بسیاری جهات با نسخه مورد علاقه اکثر کاربران ویندوز 7 متفاوت است، فرآیند تغییر رمز عبور نیز دستخوش تغییراتی شده است. ما موارد زیر را انجام می دهیم:
- مکان نما را به گوشه سمت راست پایین صفحه لپ تاپ ببرید. بعد از مدتی باز میشه "صفحه کنترل".
- روی چرخ دنده کلیک کنید، به این ترتیب به بخش "تنظیمات" هدایت خواهید شد. هنگامی که دستگاه روشن است می توان همین عملیات را انجام داد. وقتی سیستم را تازه راه اندازی کردیم، رابط را می بینیم « مترو». باید روی فلش رو به پایین کلیک کنیم و در منوی باز شده با اپلیکیشن ها روی چرخ دنده کلیک کنیم.
- در آن، دوباره "کنترل پنل"، سپس "Customize Computer Settings"، پس از "Accounts" را انتخاب کنید.
- در مرحله بعد، روی "گزینه های ورود" و دکمه "گذرواژه" کلیک کنید.
- رمز عبور قدیمی و سپس رمز جدید و راهنمایی را وارد می کنیم. ما تغییرات را اعمال می کنیم و به یاد داشته باشید که باید کامپیوتر را مجددا راه اندازی کنید.

ویندوز 10
برای این سیستم عامل راه های مختلفی برای تغییر رمز وجود دارد.
روش 1: از طریق پارامترها
ساده ترین راه ممکن
- "Win" را روی صفحه کلید فشار دهید یا روی نماد مربوطه در سمت چپ پایین صفحه کلیک کنید.
- نماد چرخ دنده را در سمت راست پیدا کنید و روی آن کلیک کنید.
- در پنجره باز شده در منوی سمت راست روی خط کلیک کنید در این بخش میتوانید رمز عبور را تغییر دهید یا تنظیم کنید، همچنین یک کد پین یا یک رمز عبور الگو برای ورود راحتتر تنظیم کنید.
- رمز عبور فعلی و رمز عبور جدید را وارد کنید، نکته را فراموش نکنید.

روش 2: خط فرمان
اکثر راه سریعرمز عبور را تغییر دهید، اما فقط برای کاربران با تجربهکه با خط فرمان آشنا هستند.
- خط فرمان را به عنوان مدیر اجرا کنید. ساده ترین گزینه: به "شروع" بروید، "Command Prompt" را در نوار جستجو وارد کنید، روی خط مورد نظر راست کلیک کرده و مورد مورد نظر را انتخاب کنید.
- دستور خاصی را وارد می کنیم: خالص کاربر نام کاربری: رمز عبور . شما باید نام کاربری دقیق را وارد کنید، برای فهمیدن، می توانید دستور را بنویسید خالص کاربران . اگر نام دارای فاصله باشد، باید آن را در گیومه وارد کنید. مثال: کاربر خالص "نام کاربری" 12345A
- بلافاصله پس از فشار دادن کلید "Enter" رمز عبور جدید تنظیم می شود.
روش 3: ویژگی های کاربر
- "Start" را باز کرده و در نوار جستجو "Computer Management" را وارد کنید، سپس این برنامه را اجرا کنید.
- ما به طور متوالی به پوشه ها می رویم: "سرویس"، "کاربران و گروه های محلی"، "کاربران".
- نام کاربری مورد نیاز خود را پیدا کنید. روی آن کلیک راست کرده و از منوی کشویی مورد مورد نیاز را انتخاب کنید.
شایان ذکر است که نسخه های سیستم عامل ها دائما در حال تغییر هستند و برخی از روش ها بی ربط می شوند، اما نباید از امنیت اطلاعات شخصی خود غافل شوید. همانطور که ما توانستیم مطمئن شویم، تغییر رمز عبور در لپ تاپ بسیار ساده است، تنها انتخاب راحت ترین راه برای شما باقی می ماند.
در این مقاله به شما نشان خواهم داد که چگونه رمز عبور رایانه خود را تغییر دهید یا آن را به طور کلی حذف کنید. این کار تقریباً در هر نسخه از ویندوز (XP، 7، 8، 10) به همین روش انجام می شود.
روش 1: Ctrl+Alt+Del
ساده ترین راه برای تغییر رمز عبور از طریق کلیدهای ترکیبی Ctrl + Alt + Delete است.
1 . ابتدا دکمه Ctrl صفحه کلید را بدون رها کردن Alt و بدون رها کردن این دو دکمه Del (Delete) را فشار می دهیم.
2. صفحه ای مانند این باز می شود. "تغییر رمز عبور..." را انتخاب کنید.

3 . رمز قبلی را وارد کنید و رمز جدید را دو بار چاپ کنید.
اگر می خواهید آن را به طور کلی حذف کنید، این قسمت ها را خالی بگذارید.

رمز عبور قوی رمزی است که نمی توان حدس زد. بنابراین، بهتر است از اطلاعات شخصی استفاده نکنید: تاریخ تولد، نام / نام خانوادگی، شماره تلفن. در حالت ایده آل، باید از حروف انگلیسی (چه بزرگ و چه کوچک) و همچنین اعداد تشکیل شده باشد و کمتر از هشت کاراکتر نباشد.
روش 2: کنترل پنل
همچنین می توانید رمز عبور رایانه خود را از طریق تنظیمات سیستم تغییر دهید. که در نسخه های ویندوزتفاوت هایی وجود دارد، بنابراین برای هر کدام دستورالعمل های خودم را انجام دادم.
ویندوز 10
1 . شروع را باز کنید و در آن "تنظیمات" را باز کنید.

2. به "حساب ها" بروید.

3 . روی "گزینه های ورود" کلیک کنید.

4 . در داخل پنجره در بخش «رمز عبور»، روی دکمه «تغییر» کلیک کنید.

5 . ما کد فعلی را چاپ می کنیم و روی "بعدی" کلیک می کنیم.

6. ما دو بار یک مورد جدید را معرفی می کنیم و در صورت لزوم به آن اشاره می کنیم. ما "بعدی" را فشار می دهیم.

همین! داده ها تغییر کرده است.
ویندوز 7
1 . Start را باز کرده و به Control Panel بروید.

2. "حساب های کاربری" را باز کنید.
اگر در گوشه سمت راست بالا کلمه "دسته ها" را دارید، سپس در گروه "حساب های کاربری و ایمنی خانواده"، مورد "افزودن یا حذف حساب های کاربری" را انتخاب کنید.

اگر پنجره "کنترل پنل" از نوع دیگری باشد، آیتم "حساب های کاربری" را پیدا می کنیم.

3 . کاربری که تحت آن وارد سیستم می شویم را انتخاب کنید.

4 . بر روی "تغییر رمز عبور" کلیک کنید.

5 . کد قبلی و دو برابر کد جدید را وارد می کنیم. روی دکمه "تغییر رمز عبور" کلیک کنید.
شما همچنین می توانید یک اشاره اضافه کنید. نکته اصلی این است که برای شما مفید باشد، نه افراد خارجی.

در یک یادداشت. اگر کنترل پنل در دسترس نیست، در هر نقطه از منوی Start کلیک راست کرده و Properties را انتخاب کنید. در پنجره جدید، روی "Customize ..." کلیک کنید، "Control Panel" را در لیست پیدا کنید و "Display as a link" را انتخاب کنید.
ویندوز 8 و XP
در ویندوز 8 تغییر رمز تقریباً مانند ویندوز 10 است و در XP نیز مانند ویندوز 7 است.
Windows XP: Start → Control Panel → User Accounts.
- در دسکتاپ، مکان نما را به لبه سمت راست پایین صفحه ببرید تا منو ظاهر شود.
- تنظیمات ← تغییر تنظیمات کامپیوتر.
- در صفحه تنظیمات کامپیوتر، Users را انتخاب کنید و روی Change Password کلیک کنید.
یا مانند این: تنظیمات → تغییر تنظیمات کامپیوتر → حساب ها → گزینه های ورود.
روش 3: مدیریت کامپیوتر
روی میانبر "رایانه" روی دسکتاپ کلیک راست کرده و "Manage" را انتخاب کنید.

اگر چنین نمادی روی صفحه نمایش وجود نداشته باشد، عملیات مشابهی را با استفاده از منوی Start انجام می دهیم.


بر روی کاربر مورد نظر کلیک راست کرده و "Set password" را انتخاب کنید.

یک پنجره اخطار باز می شود که می گوید برای امنیت باید در همه برنامه ها مانند Skype، Yandex.Disk و غیره مجوز مجدد بدهید. روی دکمه "ادامه" کلیک کنید.

سپس پنجره ای در مقابل ما باز می شود که می توانید رمز عبور جدید را وارد کنید. در صورت عدم نیاز، فقط فیلدها را خالی بگذارید و روی OK کلیک کنید.