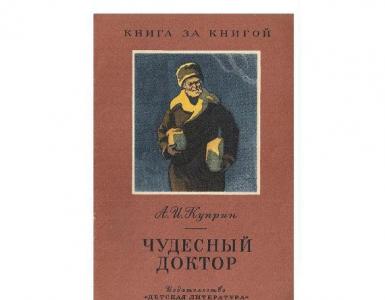فعال کردن ویندوز 7 انتخاب کاربر. چگونه می توان یکی از چندین حساب ویندوز را پس از چند ثانیه هنگام روشن کردن رایانه به طور خودکار شروع کرد؟ درباره سیستم عامل ویندوز
چگونه چندتایی بسازیم حساب هاوقتی کامپیوتر را روشن کردید، بعد از چند ثانیه ویندوز به طور خودکار به تنهایی شروع به کار کرد؟
پاسخ ها
به عنوان مثال، مانند این (این یکی از گزینه ها است):
اتصال خودکار اینترنت یا راه اندازی برنامه قبل از ورود کاربر
بسیاری از کاربران ویندوز که باید از طریق VPN به اینترنت متصل شوند، می دانند که چقدر ناخوشایند است: هر بار که سیستم عامل را راه اندازی می کنید، باید به صورت دستی متصل شوید. این مقاله به رفع این ناراحتی کمک می کند و به شما امکان می دهد بدون دخالت کاربر یک اتصال خودکار ایجاد کنید.ابتدا یک اتصال VPN ایجاد و پیکربندی کنید.
فرآیند اتصال برای هر مشتری مایکروسافت را می توان با استفاده از یک فایل دسته ای ساده و دستور rasdial خودکار کرد. دستور rasdial یک اتصال شبکه را با استفاده از گزینه های مشخص شده آغاز می کند.
نحوrasdial connection_name [نام کاربری [رمز عبور | *]]
برای غیرفعال کردن اتصال شبکه برقرار شده، دستور rasdial را با گزینه های زیر اجرا کنید.
رادیال [نام اتصال] /قطع اتصال
دستور rasdial بدون پارامتر وضعیت اتصالات فعلی را نشان می دهد.
سپس، در یک ویرایشگر متن ساده، یک خط در فایل autorun.bat بنویسید (به طور پیش فرض در C:\ServerSR)
رمز عبور نام کاربری "connection_name" rasdial (به عنوان مثال: rasdial "VPN_provider" nextwindows 12345)برای دسترسی کامل از راه دور، رایانه شما همچنان باید به طور خودکار روشن شود، این را می توان با تنظیم تایمر روشن در BIOS یا روشن کردن در حالت روشن، به عنوان مثال، اگر برق به صورت مرکزی روشن باشد، به دست آورد. اکنون با ServerSR می توانید کامپیوتر خود را از هر نقطه ای از جهان با استفاده از تلفن همراه خود مدیریت کنید.
اگر ServerSR را نصب نکردهاید، میتوانید دستور rasdial را به روش دیگری اجرا کنید.
1. استفاده از ابزار کوچک Any Service، که با دو کلیک به شما کمک می کند تا هر برنامه ای را به عنوان یک سرویس سیستم اجرا کنید. Any Service پوسته ای از دو ابزار استاندارد srvinstw و instsrv از کیت سرور ویندوز 2000 است، رابط کاربری بصری است. پنجره اصلی برنامه به شما امکان می دهد تنظیمات اولیه سرویس آینده خود را انجام دهید، به عنوان مثالی از ابزار، بیایید سعی کنیم مدیر فایل محبوب Total Commander را به عنوان یک سرویس سیستم اجرا کنیم:
در مورد ما، به جای Total Commander، یک فایل دسته ای با دستور rasdial می نویسیم.
2. با کمک یک وظیفه تعیین شده. وظایف برنامه ریزی شده در ویندوز به شما این امکان را می دهد که اجرای یکباره یا منظم برنامه هایی را که می توانند به طور خودکار و بدون دخالت کاربر اجرا شوند، برنامه ریزی کنید. برای انجام این کار، به کنترل پنل بروید و میانبر "کارهای برنامه ریزی شده" را اجرا کنید. در پنجره ای که ظاهر می شود، روی "افزودن وظیفه" کلیک کنید، یک فایل دسته ای با دستور rasdial به عنوان یک کار اختصاص دهید.روشهای باقیمانده به برنامه اجازه میدهند زمانی که کاربر وارد سیستم میشود، اجرا شود.
1. همان فایل دسته ای را به راه اندازی اضافه کنید.2. ویرایشگر رجیستری ویندوز (Start->Run->regedit) را باز کنید و بخش زیر را در آن پیدا کنید:
HKEY_CURRENT_USER\Software\Microsoft\Windows\CurrentVersion\Run
(راه اندازی خودکار برای کاربر فعلی)
یا
HKEY_LOCAL_MACHINE\Software\Microsoft\Windows\CurrentVersion\Run
(راه اندازی خودکار برای همه کاربران)
در این بخش، باید یک "پارامتر رشته" با هر نامی ایجاد کنید (راست کلیک کنید–>New–>پارامتر رشته). و به جای مقدار پارامتر ایجاد شده، نام همان فایل دسته ای را همیشه با مسیر کامل یادداشت کنید.نمایه سازی استفاده می شود. با جزئیات بیشتر به شما خواهد گفت (اگر روحیه خوبی دارد و ستاره ها در موقعیت مناسبی قرار دارند)
جستجوی آرایه هش شده همیشه بسیار سریعتر از هر تکرار است. هش کردن - نمایه سازی مشابه. فقط در پروفایل یک شاخص منحصر به فرد برای هر شی محاسبه می شود، شاخص ها مرتب می شوند. به عنوان مثال، زردها حرف A، سیاه پوستان - حرف B، افراد سفید پوست - حرف C نامیده می شوند.
ضخیم 1، متوسط 2، نازک 3
یک فرد چاق سفید را می گیریم، شاخص B1 را می گیریم
یک چاق سیاه می گیریم، B2 می گیریم
نازک زرد می گیریم، A3 می گیریم
آرایه هش مرتب شده = A3، B2، B1..
نمایه سازی اولیه زمان می برد. اما بعد از آن دریا است. شما به رنگ مشکی نیاز دارید - ما بلافاصله به حرف B می رویم، سپس به دنبال ضخامت می گردیم .. 1، 2 یا 3 .. خوب، به طور تقریبی :)و شمارش آن را از طریق تمام مقادیر به نوبه خود مرتب می کند ... A .. B ... C ... اما تصور کنید که صدها هزار عدد از آنها وجود داشته باشد؟
یا در هش کردن 5 مرحله، یا بروت فورس 200000 قدم. گوگل و تمام موتورهای جستجوی وب نیز فقط با فهرست سازی کار می کنند. هر صفحه فهرست مخصوص به خود را داردتو اورجینال همچین چیزی وجود نداره فقط از روی دیسک اصلی نصب نکردی از اسمبلی خودساخته.
اگر دوست ندارید می توانید صداها را خاموش کنید.شما در msconfig => راه اندازی
موکوسالاس 45/47، ریگا
29685168هیزم در هنگام راه اندازی پرواز کرد، شما نمی توانید کاری در مورد آن انجام دهید، یا ویندوز را دوباره نصب کنید، یا در عین حال، مادام العمر در حالت امن بنشینید! ((
این اغلب اتفاق می افتد، بنابراین من از ZverDvd استفاده می کنم، این نیز جریان XP بدون پروگ است، همه چیز با فشار دادن یک دکمه در آنجا نصب می شود!
هرگز من را در یک سال ناامید نکنید! !بله، هر چیزی می تواند باشد. صدها دلیل
باتری. شارژر. تراشه های روی مادربرد ...
تشخیص از راه دور کار بیهوده ای است.دیروز این اتفاق نیفتاد
و چی؟ هیچی نمیگه همه چیز دیر یا زود خراب می شود.
0 1
در برخی شرایط، فعال کردن ورود خودکار ضروری است، که در مواردی که بیش از 1 کاربر در سیستم وجود دارد یا رمز عبور تنظیم شده باشد، کار متوقف می شود.
معرفی
صفحه انتخاب کاربر در ویندوز 7 می تواند به روش های مختلفی نمایش داده شود:
- در هنگام ورود، اگر ورود خودکار پیکربندی نشده باشد
- زمانی که سیستم قفل می شود یا کاربر تغییر می کند
- هنگام خروج از خواب یا خواب زمستانی یا خروج از محافظ صفحه

درباره ورود خودکار
اگر تنها کاربر رایانه هستید یا اگر از یک حساب خاص بیشتر از دیگران استفاده می کنید، ورود خودکار بدون وارد کردن رمز عبور راحت است. هنگام پیکربندی ورود خودکار، باید بدانید که هر کسی که رایانه را روشن میکند به راحتی وارد سیستم میشود و به تمام فایلها و تنظیمات حساب مورد استفاده دسترسی پیدا میکند. تنظیمات لاگین خودکار بسته به اینکه رایانه به یک دامنه متصل شده باشد متفاوت است.
شرایط لازم
اگر سیستم فقط یک حساب فعال بدون رمز داشته باشد، به طور خودکار شما را وارد می کند، بنابراین نیازی به پیکربندی اضافی نیست. اگر چندین حساب دارید، لاگین خودکار باید پیکربندی شود، حتی اگر هیچ یک از آنها رمز عبور نداشته باشد. هنگام نصب نرم افزارهای مختلف می توان حساب های «سرویس» اضافی به سیستم اضافه کرد.
برای تنظیم ورود خودکار به حقوق مدیر نیاز است. فرآیند نصب تقریباً مشابه تنظیمات ویندوز XP یا ویندوز ویستا است.
کامپیوترهایی که در یک دامنه نیستند
برای رایانه های غیر دامنه (به عنوان مثال، رایانه های خانگی)، می توانید ورود خودکار را در رابط گرافیکی سیستم عامل پیکربندی کنید.
- میانبر صفحه کلید را فشار دهید Win+R.
- netplwiz(در ویندوز XP کار نمی کند) یا Userpasswords2 را کنترل کنید
- Enter را فشار دهید. پنجره تنظیمات حساب کاربری باز می شود.


توجه داشته باشید. اگر حساب کاربری رمز عبور ندارد، فیلد را ترک کنید کلمه عبورخالی.
راه اندازی خودکار ورود به سیستم کامل شده است.
همچنین می توانید لاگین خودکار را در رجیستری سیستم پیکربندی کنید. تمام پارامترهای مورد نیاز در جدول در بخش بعدی مقاله ذکر شده است.
کامپیوترها در یک دامنه
برای رایانه هایی که عضو یک دامنه هستند، باید نام دامنه پیش فرض را برای ورود خودکار به آن مشخص کنید. چنین امکانی در رابط گرافیکی سیستم عامل وجود ندارد، بنابراین ورود خودکار در رجیستری سیستم پیکربندی می شود.
- میانبر صفحه کلید را فشار دهید Win+R
- در پنجره Run که باز می شود، وارد کنید: regeditو Enter را فشار دهید. ویرایشگر رجیستری باز خواهد شد.
- رفتن به بخش: نرم افزار HKEY_LOCAL_MACHINE ویندوز مایکروسافت NT CurrentVersion Winlogon
- تنظیمات رجیستری را مطابق جدول تنظیم کنید. اگر پارامتر وجود نداشته باشد، باید ایجاد شود.
گزینه های ورود خودکار
توجه داشته باشید. سه گزینه اول در جدول را می توان برای پیکربندی ورود خودکار در رایانه های غیر دامنه استفاده کرد.
انتخاب کاربر در هنگام ورود خودکار
اگر ورود خودکار را فعال کرده اید اما باید با حساب دیگری وارد شوید، فشار دهید و نگه دارید تغییر مکانهنگام راه اندازی ویندوز یا کلیک کنید خروج/تغییر کاربردر منوی خاموش کردن و نگه داشتن کلید تغییر مکان.
یک پارامتر رشته (REG_SZ) همچنین می تواند بر تغییر کاربران در هنگام ورود خودکار تأثیر بگذارد ForceAutoLogonدر کلید رجیستری: HKEY_LOCAL_MACHINE\SOFTWARE\Microsoft\Windows NT\CurrentVersion\Winlogon.
پارامتر می تواند مقادیری را بگیرد 1 (روشن) و 0 (خاموش شد). هدف آن اطمینان از این است که در صورت پیکربندی ورود خودکار و روشن بودن رایانه، کاربر همیشه به سیستم وارد شده است. در واقع، فعال کردن این تنظیم از خروج کاربر جلوگیری می کند - پس از پایان جلسه، ورود بلافاصله به صورت خودکار انجام می شود. این رفتار برای رایانه هایی در نظر گرفته شده است که در حالت کیوسک در حال اجرا هستند مکان عمومی(مثلاً یک کتابخانه). فقط با نگه داشتن کلید می توانید آن را دور بزنید تغییر مکانوقتی جلسه تمام می شود
هنگام بیدار شدن از خواب یا خواب زمستانی به رمز عبور نیاز است
هنگامی که رایانه پس از مدتی غیرفعال به حالت خواب یا خواب زمستانی می رود، ویندوز 7 پس از از سرگیری، رمز عبور را درخواست می کند که محافظت بیشتری از اطلاعات ارائه می دهد. این درخواست را می توان غیرفعال کرد.
باز کن منبع تغذیهدر کنترل پنل، در گوشه سمت چپ بالا، کلیک کنید نیاز به رمز عبور در بیدار شدن 
در پایین پنجره Power Options ابتدا کلیک کنید تغییر در دسترس نیست این لحظهمولفه هایو سپس یک درخواست رمز عبور تنظیم کنید. 
به سپر کنترل حساب کاربری (UAC) در کنار پیوند توجه کنید. برای تغییر این تنظیمات به حقوق مدیر نیاز است. با این حال، فقط در صورتی که به عنوان یک کاربر استاندارد اجرا میکنید، از شما خواسته میشود که این عمل را تأیید کنید. حقوق مدیر بدون درخواست افزایش می یابد.
هنگام خروج از محافظ صفحه نمایش نیاز به رمز عبور
محافظ صفحه می تواند به عنوان یکی از ابزارهایی برای محافظت از داده های شما در برابر دسترسی های غیرمجاز استفاده شود، در صورتی که پیکربندی کرده اید تا هنگام خروج از محافظ صفحه به رمز عبور نیاز داشته باشید. در ویندوز 7، مانند سیستم های قبلی NT، این تنظیم نامیده می شود. پس از مدتی عدم فعالیت، محافظ صفحه روشن میشود و وقتی از آن خارج میشوید، در صورتی که حساب شما توسط آن محافظت میشود، رمز عبور از شما خواسته میشود.
روی دسکتاپ کلیک راست کرده و از منو انتخاب کنید شخصی سازی. پنجره کنترل پنل باز می شود. در گوشه سمت راست پایین پنجره، کلیک کنید محافظ صفحه نمایش. پنجره گزینه های محافظ صفحه باز می شود. علامت را بردارید از صفحه ورود شروع کنیداگر نمی خواهید رمز عبور را هنگام خروج از صفحه نمایش اسپلش وارد کنید. 
دوستان عزیز!
اغلب اتفاق می افتد که تنها یک کاربر در رایانه وجود دارد، اما با این وجود، هنگام بوت شدن سیستم ویندوز و همچنین هنگام خروج از حالت خواب یا خواب زمستانی، پنجره انتخاب کاربر همیشه به طور پیش فرض ظاهر می شود و منتظر تصمیم شماست. و در اینجا چیزی برای تصمیم گیری وجود ندارد. شما فقط باید روی آیکون با تصویر کاربر کلیک کنید (یعنی نیازی به وارد کردن هیچ رمز عبوری ندارید) و در نهایت ویندوز بارگذاری می شود. این یک حرکت اضافی است و تاخیر بارگیری نسبتا آزار دهنده است.
چگونه ظاهر این پنجره را حذف کنیم؟ بسیار ساده.
1. کلیدهای ترکیبی "Win + R" یا به طور متوالی Start - All Programs - Accessories - Run را فشار دهید.
2. در پنجره Run باز شده دستور را وارد کنید
Userpasswords2 را کنترل کنید
3. روی OK کلیک کنید. پنجره تنظیمات حساب کاربری باز می شود.

4. در پنجره User Accounts، روی کاربر مورد نیاز در لیست (معمولاً از گروه Administrator) کلیک کنید، تیک Require user name and password را پاک کنید و روی OK کلیک کنید. پنجره ورود خودکار باز می شود.

5. یک رمز عبور وارد کنید و روی OK کلیک کنید. اگر حساب کاربری رمز عبور ندارد، قسمت Password را خالی بگذارید.
همه چیز تمام است، پنجره انتخاب کاربر دیگر شما را آزار نخواهد داد. اگر می خواهید آن را برگردانید، دوباره مراحل را تکرار کنید، اما در مرحله 4، کادر Require username and password را علامت بزنید.
geodum.ru
چگونه یک کاربر را در رایانه ویندوز 7 حذف کنیم
ویندوز 7 و تمامی سیستم عامل های مدرن دیگر به گونه ای طراحی شده اند که چند کاربره باشند. یعنی می توانید حساب کاربری خود و همچنین پروفایلی برای مادر، برادر یا شخص دیگری ایجاد کنید. این بسیار راحت است، زیرا اکنون مجبور نیستید دائماً به دنبال جایی باشید که فایل های شخصی خود را از کسانی که همچنین پشت رایانه نشسته اند پنهان کنید. تنظیم رمز عبور امنیت بیشتری را برای هر چیزی که نمی خواهید به دیگران نشان دهید فراهم می کند.
با این حال، گاهی اوقات ممکن است بخواهید نمایه شخصی را حذف کنید. به عنوان مثال، پس از خرید یک دستگاه جدید، می خواهید آن را از اطلاعات دیگران پاک کنید. بنابراین، شما باید تمام "زباله" های غیر ضروری را از صاحب قبلی از بین ببرید.
چگونه یک رکورد را از بین ببریم
تا به امروز، چندین مورد شناخته شده است راه های سادهحذف کاربر از رایانه ای که ویندوز 7 روی آن نصب شده است. همه آنها کاملاً ساده هستند و نیازی به آموزش و دانش خاصی از رایانه ندارند. تنها چیزی که لازم است:
- حساب شخصی که نمایه شخصی را حذف می کند باید مدیر باشد.
- کمی صبر و میل به درک کامپیوتر.
راه اول
برای اعمال آن، باید وارد کنترل پنل شوید. این به راحتی و به سادگی انجام می شود - ابتدا باز کنید ابزار مفیدتحت نام "خط فرمان" (شما باید دو دکمه Win + R را همزمان روی صفحه کلید فشار دهید) و کلمه کنترل را در آن وارد کنید.
مرحله بعدی این است که بخش "حساب های کاربری" را انتخاب کنید. در میان فراوانی توابع مدیریت، باید کتیبه "مدیریت یک حساب دیگر" را پیدا کنید.
در اینجا باید انتخاب کنید که کدام کاربر را حذف کنید. برای این کار با ماوس روی نام او کلیک کنید. پس از این عمل، یک پنجره جدید ظاهر می شود که در آن یک خط "حذف حساب" وجود دارد - دقیقاً آنچه برای رسیدن به هدف نیاز داریم.
همچنین ببینید: سرعت کامپیوتر در ویندوز 7 بسیار کم شد
پس از کلیک بر روی این تابع، ویندوز 7 از شما می پرسد که آیا باید فایل های شخصی موجود را از حساب ذخیره کنید یا خیر. اگر آنها همچنان می توانند برای مالک مفید باشند، باید روی "ذخیره فایل ها" کلیک کنید. همه فایل ها به نمایه مدیر منتقل می شوند (در دسکتاپ در یک پوشه جداگانه تحت نام حساب حذف شده ذخیره می شوند). در غیر این صورت، روی "حذف" کلیک کنید. سپس با کلیک بر روی دکمه "حذف حساب" تصمیم خود را برای خلاص شدن از شر پروفایل تأیید کنید.
روش دو
همچنین میتوانید از کنسول مدیریت رایانه برای حذف حساب شخصی در رایانه استفاده کنید. برای باز کردن آن، باید روی دسکتاپ نمادی به نام «رایانه من» که اغلب استفاده میشود، پیدا کنید و سپس از دکمه سمت راست ماوس برای باز کردن منوی آشنا استفاده کنید، که در آن میخواهید مورد «مدیریت رایانه» را انتخاب کنید. در پنجره جدید، باید لیست سمت چپ را پیدا کنید و روی "Utilities" در آن کلیک کنید. در فهرست فرعی بعدی «کاربران یا گروههای محلی» را پیدا کنید. و سپس بر روی "کاربران" کلیک کنید.
در قسمت اصلی کار، کمی به سمت راست، لیستی از تمام پروفایل های ایجاد شده در این کامپیوتر. شما باید مورد نیاز خود را انتخاب کنید و روی ضربدر قرمز در سمت چپ نوار ابزار کلیک کنید. یا بر روی خط مورد نیاز خود کلیک راست کرده و از منو گزینه Delete را انتخاب کنید. و سپس تصمیم خود را در یک پنجره جدید تایید کنید.
روش سه
به منظور حذف یک کاربر اضافی از سیستم عامل ویندوز 7، می توانید از ابزار ویژه "Account Manager" نیز استفاده کنید. برای ورود به آن، باید Command Prompt را فراخوانی کنید و سپس فرمان کنترل userpasswords2 را وارد کنید و سپس Enter را فشار دهید. در پنجره ای که بعد از این ظاهر می شود، باید کاربری را که می خواهید از سیستم ویندوز 7 حذف کنید انتخاب کنید و سپس روی دکمه "حذف" کلیک کنید.
همچنین ببینید: نحوه حذف رمز عبور از کامپیوترهای ویندوزی 7
سپس باید با موافقت با حذف، اقدام را تأیید کنید.
اخذ حقوق مدیر
هر یک از مراحلی که ممکن است برای حذف نمایه شخصی از رایانه شخصی لازم باشد به حقوق مدیریت نیاز دارد. آنها همیشه به طور پیش فرض از طرف مالک در دسترس نیستند، بنابراین باید آنها را دریافت کنید.
برای شروع، باید تماس بگیرید خط فرمانبا فشردن کلیدهای Win + R، سپس فرمان کنترل userpasswords2 را در پنجره Run جدید وارد کنید. یک پنجره جدید باز می شود که در آن باید به تب "Advanced" بروید و سپس دکمه ای را با یک کتیبه مشابه پیدا کنید و روی آن کلیک کنید.
شما به طور خودکار به بخش "مدیریت کاربران و گروه های محلی" منتقل خواهید شد. در اینجا باید پوشه ای که با فلش مشخص شده را انتخاب کنید و سریع روی کاربری به نام «Administrator» دوبار کلیک کنید.
پنجره جدیدی با ویژگی های این حساب باز می شود که می توانید آن را فعال کنید. باید تیک مورد انتخاب شده را بردارید و سپس تغییرات را ذخیره کنید.
برای اعمال تغییرات نیاز به راه اندازی مجدد است.
(6 262 بار بازدید شده، 1 بازدید امروز)
windowsprofi.ru
سفارشی کردن صفحه خوش آمدگویی ویندوز
پیکربندی ورود خودکار کاربر
در ویندوز XP، "Start"، "Run" را باز کنید، "control userpasswords2" را تایپ کنید، Enter را فشار دهید.
در ویندوزهای 7، 8، 10، منوی Start را باز کنید، در قسمت جستجو تایپ کنید: "netplwiz"، Enter را فشار دهید.
 در گفتگوی «حسابهای کاربر»، کادر انتخاب «نیاز به نام کاربری و رمز عبور» را بردارید و روی «OK» کلیک کنید.
در گفتگوی «حسابهای کاربر»، کادر انتخاب «نیاز به نام کاربری و رمز عبور» را بردارید و روی «OK» کلیک کنید.

در گفتگوی "ورود خودکار"، نام کاربری، رمز عبور و تایید رمز عبور را وارد کنید.

راه اندازی تکمیل شد. ما یک راه اندازی مجدد آزمایشی انجام می دهیم.
برای تنظیم autologin با یک حساب دامنه، از ابزار Autologon از Mark Russinovich استفاده کنید.
هنگامی که سیستم از حالت خواب بیدار می شود، می توانید درخواست رمز عبور را در کنترل پنل خاموش کنید. شروع، کنترل پنل، سخت افزار و صدا را باز کنید. در دسته «گزینههای برق»، «نیاز به رمز عبور هنگام بیدار شدن از حالت خواب» را باز کنید.
پنهان کردن کاربر در صفحه خوش آمدگویی ویندوز XP - ویندوز 7
صفحه خوش آمد گویی کاربرانی را که وارد یکی از آنها شده اند نمایش می دهد گروه های زیر: مدیران، کاربران، کاربران قدرتمند، میهمانان. اگر کاربر در گروه های بالا قرار نگیرد، روی صفحه نمایش داده نمی شود.
برای پنهان کردن کاربر در صفحه خوش آمدگویی، یک مقدار DWORD با نام کاربری و مقدار 0 در زیر HKEY_LOCAL_MACHINE\SOFTWARE\Microsoft\windows NT\CurrentVersion\Winlogon\SpecialAccounts\UserList به رجیستری اضافه کنید.
می توانید از ویرایشگر رجیستری استفاده کنید:

یا خط فرمان به عنوان مدیر:
reg افزودن "HKLM\SOFTWARE\Microsoft\windows NT\CurrentVersion\Winlogon\SpecialAccounts\UserList" /t REG_DWORD /f /d 0 /v نام کاربری
به جای پارامتر UserName، نام کاربری را تنظیم کنید.
برای نمایش کاربر پنهان، پارامتر را با دستور حذف کنید:
reg delete "HKLM\SOFTWARE\Microsoft\windows NT\CurrentVersion\Winlogon\SpecialAccounts\UserList" /v Username
نمایش لیست کاربران را در صفحه خوش آمدگویی در ویندوز 7 و ویندوز ویستا غیرفعال کنید
برای مخفی کردن لیست کاربران در صفحه خوش آمدگویی و مجبور کردن شما به وارد کردن نام کاربری به صورت دستی در ویرایشگر خط مشی گروه (gpedit.msc)، گزینه "Login تعاملی: آخرین نام کاربری را نشان ندهید" را در تنظیمات کامپیوتر، پیکربندی ویندوز، فعال کنید. گزینه های امنیتی، سیاست های محلی، گزینه های امنیتی

همچنین می توانید مقدار رجیستری را در خط فرمان به عنوان مدیر تنظیم کنید.
غیرفعال کردن دستور لیست کاربر:
reg افزودن "HKLM\SOFTWARE\Microsoft\windows\CurrentVersion\Policies\System" /t REG_DWORD /f /v dontdisplaylastusername /d 1
دستور فعال کردن لیست کاربران:
reg افزودن "HKLM\SOFTWARE\Microsoft\windows\CurrentVersion\Policies\System" /t REG_DWORD /f /v dontdisplaylastusername /d 0
تغییر زبان پیش فرض برای وارد کردن نام کاربری و رمز عبور ویندوز 2000 - ویندوز 7
تنظیمات طرحبندی صفحهکلید خوشآمدگویی در کلید رجیستری HKEY_USERS\.DEFAULT\Keyboard Layout\Preload تنظیم میشوند. طرح انگلیسی مطابق با کد هگزا دسیمال 409، روسی - 419 است.
با استفاده از ویرایشگر رجیستری می توانید تنظیمات را به صورت دستی تنظیم کنید:

یا با وارد کردن فایل reg مربوطه.
در ویندوز XP، تغییرات پس از راه اندازی مجدد اعمال می شود.
تنظیمات طرحبندی کاربر فعلی را میتوان در کلید رجیستری HKEY_CURRENT_USER\Keyboard Layout\Preload مشاهده کرد.
فهرست همه طرحبندیهای سیستم: HKEY_LOCAL_MACHINE\SYSTEM\CurrentControlSet\Control\Keyboard Layout\DosKeybCodes
ورود خودکار به ویندوز 7 بدون وارد کردن رمز عبور به شما این امکان را می دهد که بلافاصله در شروع سیستم عامل، بدون ورود به سیستم و بدون انجام سایر اقدامات غیر ضروری، حساب خود را بوت کنید. وقتی یک حساب کاربری روی کامپیوتر نصب می شود، فعال کردن این گزینه کمی است، اما کار را آسان تر می کند استفاده از ویندوز. ما 2 روش راه اندازی ورود به سیستم را توضیح خواهیم داد که مستقل از دامنه رایانه هستند. ورود خودکار ویندوز 7 برای رایانه های غیر دامنه ای به همان اندازه موفقیت آمیز است که ورود خودکار ویندوز 7 برای رایانه های یک دامنه.
مرحله 1.منوی شروع را باز کرده و عبارت "netplwiz" را تایپ کنید.

گام 2ابزار کار با حساب های نصب شده در رایانه شخصی باز می شود. روی کاربری که می خواهیم windat را برای ورود خودکار به ویندوز 7 قرار دهیم کلیک می کنیم.

مرحله 3حالا عملکرد مشخص شده در تصویر زیر را خاموش کنید. نتیجه را ذخیره کنید - روی دکمه "OK" کلیک کنید.

مرحله 4نتیجه را بررسی کنید - ویندوز را مجدداً راه اندازی کنید.
مهم!برای اختصاص دادن یکی از کاربران برای ورود خودکار، باید عملیات مشابهی را با هر حساب جداگانه انجام دهید.

چگونه بدون رمز وارد ویندوز 7 شویم؟ روش های حذف و جایگزین
توجه داشته باشید!برای برگرداندن همه چیز، فقط کادر را علامت بزنید و رایانه خود را مجدداً راه اندازی کنید.
اگر دستورالعمل های قبلی به حل مشکل کمک نکرد، گزینه های جایگزین را امتحان کنید.
نحوه تنظیم ورود خودکار در ویندوز 7 با استفاده از دستور "control userpasswords2".
ما استفاده می کنیم این روشوقتی ویندوز هنگام جستجوی ابزار netplwiz چیزی پیدا نمی کند.
مرحله 1.در من "شروع" ما به دنبال دستور "Run" هستیم. این یک برنامه شناخته شده برای تنظیم دقیق عملکردهای ویندوز است که خط فرمان نیز نامیده می شود.
توجه داشته باشید!هنگام استفاده از روش، حقوق مدیر مورد نیاز است.

گام 2ما "control userpasswords2" را به فیلد متنی برنامه "Run" هدایت می کنیم.

مرحله 3. ما به طور مشابه از الگوریتم در نظر گرفته شده برای "netplwiz" پیروی می کنیم.

مرحله 4سیستم را دوباره راه اندازی می کنیم.
نحوه تنظیم لاگین خودکار در ویندوز 7 با استفاده از "Registry Editor"
مرحله 1.دوباره با ابزار Run کار می کنیم: Start -> Run.

گام 2"regedit" را در قسمت ورودی تایپ کنید. این یک برنامه برای ویرایش رجیستری سیستم است.

مرحله 3پوشه های رجیستری در سمت چپ پنجره قرار دارند. برای باز کردن یک پوشه، روی آن دوبار کلیک کنید یا روی "+" کلیک کنید. دایرکتوری "HKEY_LOCAL_MACHINE" را باز کنید.

مرحله 4پوشه SOFTWARE را باز کنید.

مرحله 5در آن ما به دنبال پوشه "Microsoft" هستیم و در آن قبلا "Windows NT" وجود دارد.


مرحله 6تنها یک پوشه "CurrentVersion" وجود دارد.

مرحله 7ما پوشه "Winlogon" را پیدا می کنیم، در قسمت سمت راست پنجره، پارامترها را در فایل ها پیکربندی می کنیم.
- در پاراگراف "DefaultUserName"، نام حساب خود را بنویسید.


- ویرایش "AutoAdminLogon": خط "Value" را به شماره 1 تغییر دهید.


- تنظیمات "DefaultPassword": خط "Value" را با رمز عبور خود پر کنید.


مهم!اگر فایل DefaultPassword در پوشه Winlogon وجود ندارد، آن را ایجاد کنید.
یک پارامتر ایجاد کنید « رمز عبور پیش فرض »
برای این:

اکنون زمانی که رایانه به یک دامنه متصل می شود، بارگذاری خودکار رخ می دهد. حتی اگر خاموش باشد، تنظیمات نیز کار خواهند کرد.
ویدئو - ورود خودکار به رایانه در یک دامنه
درباره سیستم عامل ویندوز
خانواده سیستم عامل های ویندوز دو دهه است که به طور مداوم محبوب بوده اند. مایکروسافت با عرضه سیستمعاملهای با کاربری آسان، بازار را در انحصار خود درآورده است. ما به موفق ترین نسخه های ویندوز نگاه خواهیم کرد: در مورد ویژگی ها و معایب هر سیستم عامل صحبت خواهیم کرد.
چرا ویندوز را انتخاب کنیم؟
بسیاری از مردم در مورد معایب سیستم عامل می دانند:
- ویروس ها به عنوان مثال، در سیستم های خانواده یونیکس (لینوکس)، آلوده کردن رایانه به ویروس غیرممکن است. تمامی فایل های اجرایی فقط توسط کاربر و فقط با دست خودش و فقط با وارد کردن یک دستور در خط فرمان قابل اجرا هستند. در مورد ویندوز، داستان کاملا برعکس است. برنامه های مخرب بدون اقدامات شما می توانند فایل ها را تغییر داده و حذف کنند، رمزهای عبور و داده های کارت بانکی را سرقت کنند.
- بهينه سازي. با انتشار نسخه 10 سیستم عامل، مشکل تا حدی حل شده است. اما ویندوز هنوز یک سیستم سخت افزاری است. علاوه بر این، رم، پردازنده و کارت گرافیک ناکارآمد کار می کنند. برنامههایی که در پسزمینه اجرا میشوند میتوانند حافظه اضافی را اشغال کنند و سرعت رایانه شما را کاهش دهند. افتادگی مداوم، خروج - مشخصهمحصول مایکروسافت

اما چه زمانی کاربران را جذب می کند انتخاب ویندوزمانند برنامه اصلیکامپیوتر شما:
- برنامه ها. بسیاری از انواع استاندارد برنامه ها (پخش کننده های ویدئو، پخش کننده های موسیقی، مرورگرها، ویرایشگرهای متن) برای مدت طولانی در لینوکس وجود داشته اند. برای یک کاربر ساده، لینوکس می تواند یک جایگزین عالی باشد: بسته بزرگی از برنامه های آفیس و چند رسانه ای، فریزهای نادر، بدون ویروس. اما بسیاری از دسته های حرفه ای از نرم افزارهایی استفاده می کنند که فقط تحت ویندوز منتشر می شوند. برای طراحان - فتوشاپ، برای طراحان مد - 3DS Max، برای حسابداران - 1C. آنالوگ هایی برای برخی از برنامه ها وجود دارد، اما آنها نمی توانند جایگزین نرم افزارهای چند منظوره قدیمی و اثبات شده قدیمی شوند.
- بازی ها. صنعت بازی به سمت ویندوز است. با استفاده از DirectX و Nvidia PhysX در توسعه، ویندوز همچنان به روزترین سیستم است. اخیراً ناشران محصولی چند پلتفرمی منتشر کرده اند که از لینوکس و حتی مک پشتیبانی می کند. اما پروژه های با بودجه بالا منحصراً بر روی سیستم های مایکروسافت اجرا می شوند.
ویژگی های محبوب ترین سیستم عامل های ویندوز
ویندوز XP

اگر صاحب رایانه ضعیفی هستید (کمتر از 2 گیگابایت حافظه دسترسی تصادفی، پردازش های 2 هسته ای، کارت گرافیک 512 مگابایت)، سپس XP - بهترین گزینهبرای نصب این سیستم ساده است و از هر برنامه آفیس پشتیبانی می کند. این به طور شایسته به مدت 8 سال، تا زمان انتشار "هفت"، بهترین سیستم عامل در نظر گرفته شد. تنها نقطه ضعف همه چیز نیست بازی های مدرنروی XP اجرا خواهد شد. دومین ایراد، عدم به روز رسانی مایکروسافت است که امنیت سیستم را کمتر می کند. با این حال، آنتی ویروس های جدید که قادر به شناسایی آخرین ویروس های منتشر شده و به روز رسانی روزانه پایگاه داده های بدافزار هستند، این مشکل را حل می کنند.
مزایای ویندوز XP:
- سرعت بالای کار؛
- پس از نصب فضای کمی را اشغال می کند.
- رابط ساده ای که سیستم را بارگذاری نمی کند.
معایب ویندوز XP:
- عدم به روز رسانی؛
- از بازی های مدرن و نرم افزارهای "سنگین" مانند برنامه های مدل سازی، آخرین نسخه های فتوشاپ پشتیبانی نمی کند.
ویندوز ویستا

تلاش ناموفق برای زیباسازی سیستم با مولفه بصری ویستا، همه چیز مرتب است. و با امنیت و بهینه سازی - مشکلات. ویستا به سخت افزار قدرتمند نیاز دارد، پیکربندی ضعیفی برای نیازهای کاربر دارد و به ندرت بر روی رایانه شخصی نصب می شود.
ویندوز 7
اگر می خواهید در مورد کامپیوتر بیشتر بدانید، می توانید مقاله ای در مورد آن را در مقاله جدید ما بخوانید.
تاریخ انتشار - 2009. بهترین شیوه ها را از XP و سبک بصری را از Vista گرفته است. برای مدت طولانی سیستم مورد علاقه اکثر کاربران باقی ماند. انتخاب گسترده تم ها، سفارشی سازی تمام پارامترها، بهینه سازی عالی. سیستم عامل سبک وزن است، به ندرت خراب می شود و رابط کاربری ساده ای دارد. عملکردهای پیچیده و پیچیده ای مانند همان ویندوز 10 ندارد. به طور پیش فرض، یک بسته نرم افزاری اولیه نصب شده است که به راحتی می توان از شر آن خلاص شد.

مزایای ویندوز 7:
- بر روی کامپیوترهای قدیمی و اداری نصب شده است. بدون مشکل کار می کند، برنامه ها آویزان نمی شوند، حتی می توانید بازی های جدید و سخت افزاری را بازی کنید.
- رابط کاربری خوب Aero در ویستا معرفی شد، اما به شدت به منابع سیستمی نیاز داشت و کار راحت با کامپیوتر را دشوار می کرد. در ویندوز 7، رابط کاربری بهتر بهینه شده است.
- کارایی. این سیستم به کلیکها، ورودی متن، حتی زمانی که مشغول است، راحتتر پاسخ میدهد. برنامه ها بدون مشکل روشن و بدون مشکل اجرا می شوند.
معایب ویندوز 7:
- بدون به روز رسانی رسمی آنتی ویروس ها باید به دنبال سوراخ هایی در سیستم امنیتی باشند.
- فضای هارد دیسک زیادی را اشغال می کند. برای لپ تاپ ها و نت بوک های مقرون به صرفه مناسب نیست.
ویندوز 10
آخرین سیستم مایکروسافت، ترکیبی از پیشرفتهای ویندوز 7 و ویندوز 8 شکست خورده. ویندوز 10 سریع ترین و مطمئن ترین سیستم در خانواده است. به روز رسانی منظم، پشتیبانی از آخرین نسخه برنامه های محبوب، بهینه سازی قدرتمند بازی ها از ویژگی های اصلی سیستم عامل هستند.

مزایای ویندوز 10:
- بازگشت منوی شروع کلاسیک تصمیم به ایجاد یک رابط کاشیشده، پتانسیل ویندوز 8 را از بین برد. «Ten» برخی از ویژگیهای نسخه قبلی خود، به ویژه پوسته گرافیکی و سبک «مسطح» را حفظ کرد.
- ایجاد چندین دسکتاپ یک ویژگی بسیار مفید برای دارندگان دو یا چند نمایشگر.
- چند پلتفرم این سیستم نه تنها بر روی رایانه های شخصی کار می کند. شما می توانید ویندوز 10 را روی گوشی هوشمند، تبلت و حتی ایکس باکس خود نصب کنید.
معایب ویندوز 10:
- حریم خصوصی. به طور پیشفرض، ویندوز دادههای مربوط به برنامههای باز شده، کلیدهای فشرده شده و سایتهای بازدید شده را جمعآوری میکند.
- آهن مورد نیاز ویندوز 10 برای کامپیوترهای ضعیف مناسب نیست.
ویدئو - به طور خودکار وارد ویندوز شوید
در این مقاله نحوه تنظیم autologin (ورود خودکار بدون وارد کردن رمز عبور) در سیستم عامل ها بحث خواهد شد. سیستم های ویندوز. این زمانی مفید است که نیازی به محدود کردن دسترسی به رایانه / لپتاپ نباشد تا با هر بار روشن شدن رمز عبور، زمان را هدر ندهید.
یکی از ساده ترین راه ها، استفاده از ابزارهای استاندارد ویندوز، استفاده از دستور است Userpasswords2 را کنترل کنید. این کار به صورت زیر انجام می شود:
روی Start - Run (یا کلیدهای Win + R) کلیک کنید و در پنجره ظاهر شده، control userpasswords2 را وارد کنید، سپس روی OK کلیک کنید.
در پنجرهای که ظاهر میشود، تیک «نیاز به نام کاربری و رمز عبور» را بردارید و روی OK کلیک کنید.

در پنجره ای که ظاهر می شود، از شما خواسته می شود نام کاربری و رمز عبور را وارد کنید.

پس از وارد کردن، می توانید روی OK کلیک کنید. اکنون، هنگامی که کامپیوتر را روشن می کنید، به طور خودکار زیر یوزر مورد نیاز خود وارد می شوید.
با استفاده از Autologon
یکی دیگر از روش های ساده برای تنظیم ورود خودکار به سیستم استفاده از آن است برنامه شخص ثالث Autologon اثر مارک روسینوویچ. می توانید آن را از وب سایت مایکروسافت دانلود کنید.
استفاده از برنامه تا حد امکان ساده است - شما باید برنامه دانلود شده را اجرا کنید (نیازی به نصب نیست، اما در اولین باری که آن را شروع می کنید باید شرایط استفاده را بپذیرید) و تمام داده های مورد نیاز خود را وارد کنید.

در زمینه نام کاربریشما باید نام کاربری را بنویسید، اگر کاربر متعلق به دامنه اکتیو دایرکتوری است، نام او را در فیلد مشخص کنید. دامنه. و در نهایت در میدان کلمه عبورباید رمز عبور خود را وارد کنید پس از آن، برای روشن کردن، فقط باید دکمه " را فشار دهید فعال کردن"، و پس از آن، ورود خودکار پیکربندی خواهد شد.
این ابزار رمز عبور را در رجیستری به صورت رمزگذاری شده ذخیره می کند، بنابراین پس از نصب autologin نمی توانید آن را در رجیستری ببینید.
تنظیم از طریق رجیستری
همچنین راهی برای تنظیم ورود خودکار از طریق رجیستری وجود دارد.
برای فعال کردن Autologin در رجیستری، باید منوی Start را باز کرده و دستور Run را انتخاب کنید (یا کلید ترکیبی Win + R را فشار دهید). در پنجره ای که ظاهر می شود regedit را تایپ کرده و OK کنید.


نکته: برای تغییر مقدار هر پارامتر کافیست روی آن دوبار کلیک کنید یا راست کلیک کرده و " را انتخاب کنید. تغییر دادن".
AutoAdminLogon
- یکی گذاشتیم وگرنه لاگین خودکار کار نمیکنه.
ForceAutoLogon
- اگر بخواهیم کاربر به زور دوباره وارد سیستم شود، یکی را تنظیم می کنیم.
DefaultUserName
- نام کاربری که می خواهیم به طور خودکار با آن وارد شویم.
رمز عبور پیش فرض
- رمز عبور کاربری که می خواهیم با آن به صورت خودکار وارد سیستم شویم. به احتمال زیاد این پارامتر از بین خواهد رفت و بنابراین باید خودتان آن را ایجاد کنید. برای انجام این کار، روی یک فضای خالی کلیک راست کرده و New - String Value را انتخاب کنید و نامی برای آن بگذارید رمز عبور پیش فرض.

DefaultDomainName
- دامنه کاربری که می خواهیم به صورت خودکار در آن وارد شویم. اگر دامنه استفاده نمی شود، آن را خالی بگذارید.
اکنون می توانید ویرایشگر رجیستری را ببندید و کامپیوتر خود را مجددا راه اندازی کنید. اگر همه چیز را به درستی انجام دادید، بلافاصله پس از بارگیری سیستم عامل، به طور خودکار تحت کاربر مورد نظر وارد سیستم می شوید.