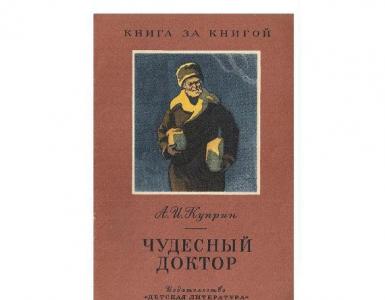نحوه پارتیشن بندی هارد دیسک نحوه پارتیشن بندی هارد دیسک در ویندوز
پارتیشن بندی یک دیسک به چند پارتیشن یک روش بسیار رایج در بین کاربران است. استفاده از چنین HDD بسیار راحت تر است، زیرا به شما امکان جداسازی را می دهد فایل های سیستمیاز سفارشی و به راحتی آنها را مدیریت کنید.
امکان پارتیشن بندی هارد دیسک به پارتیشن در ویندوز 10 نه تنها در هنگام نصب سیستم، بلکه پس از آن نیز وجود دارد و برای این کار استفاده از آن ضروری نیست. برنامه های شخص ثالث، از آنجایی که چنین عملکردی در خود ویندوز وجود دارد.
در این مقاله به نحوه پارتیشن بندی هارد دیسک به پارتیشن های منطقی می پردازیم. این را می توان در یک سیستم عامل از قبل نصب شده و هنگام نصب مجدد سیستم عامل انجام داد. به صلاحدید خود، کاربر می تواند از ابزار استاندارد ویندوز یا برنامه های شخص ثالث استفاده کند.
روش 1: استفاده از برنامه ها
یکی از گزینه های تقسیم درایو به بخش ها استفاده از برنامه های شخص ثالث است. بسیاری از آنها را می توان هم در اجرای ویندوز و هم به عنوان یک درایو فلش قابل بوت در زمانی که امکان پارتیشن بندی دیسک در حین اجرای سیستم عامل وجود ندارد، استفاده کرد.
MiniTool Partition Wizard
یک راه حل رایگان محبوب که با آن کار می کند انواع متفاوتدرایوها MiniTool Partition Wizard است. مزیت اصلی این برنامه امکان دانلود از وب سایت رسمی یک تصویر با یک فایل ISO برای ایجاد یک درایو فلش USB قابل بوت است. پارتیشن بندی دیسک در اینجا می تواند به دو روش به طور همزمان انجام شود و ما ساده ترین و سریع ترین آنها را در نظر خواهیم گرفت.

حرف جلد جدید را می توان بعداً از طریق دستی تغییر داد "مدیریت دیسک".
Acronis Disk Manager
بر خلاف برنامه قبلی، Acronis Disk Director یک گزینه پولی است که همچنین دارد مقدار زیادعملکردها و می تواند دیسک را به بخش ها تقسیم کند. رابط کاربری تفاوت چندانی با MiniTool Partition Wizard ندارد، اما به زبان روسی است. در صورت عدم انجام عملیات در حین اجرای ویندوز، می توان از Acronis Disk Director نیز به عنوان نرم افزار قابل بوت استفاده کرد.

EaseUS Partition Master
EaseUS Partition Master یک برنامه با دوره آزمایشی است، درست مانند Acronis Disk Director. دارای ویژگی های مختلفی از جمله پارتیشن بندی دیسک است. به طور کلی، شبیه به دو همتای فوق است و تفاوت عمدتاً به آن برمی گردد ظاهر. هیچ زبان روسی وجود ندارد، اما می توانید یک بسته زبان را از سایت رسمی دانلود کنید.

روش 2: ابزار داخلی ویندوز
برای انجام این کار، باید از ابزار داخلی استفاده کنید "مدیریت دیسک".

روش 3: پارتیشن بندی دیسک هنگام نصب ویندوز
در حین نصب سیستم همیشه می توان HDD را تقسیم کرد. این کار را می توان با استفاده از خود نصب کننده ویندوز انجام داد.

اکنون می دانید که چگونه یک هارد دیسک را در موقعیت های مختلف تقسیم کنید. این کار خیلی سخت نیست و در نهایت کار با فایل ها و اسناد را راحت تر می کند. تفاوت اساسی بین استفاده از ابزار داخلی "مدیریت دیسک"و هیچ برنامه شخص ثالثی وجود ندارد، زیرا هر دو گزینه به یک نتیجه می رسند. با این حال، برنامه های دیگر ممکن است ویژگی های اضافی مانند انتقال فایل داشته باشند که ممکن است برای برخی از کاربران مفید باشد.
پس از خرید کامپیوتر یا در حین نصب سیستم عامل، کاربران می توانند هارد دیسک را به چند پارتیشن تقسیم کنند یا آن را بدون تغییر رها کنند.
به لطف این، می توانید به راحتی همه اطلاعات و فایل ها را بدون خطر از دست دادن آنها در صورت حمله ویروس یا خرابی سیستم عامل مرتب کنید.
در ادامه به نحوه تقسیم هارد دیسک (HDD یا SSD) به چندین پارتیشن با استفاده از ابزارهای داخلی و شخص ثالث ویندوز خواهیم پرداخت.
علاوه بر این، نحوه انجام این کار را در MAC OS X و Linux (با استفاده از اوبونتو به عنوان مثال) خواهیم فهمید.
چرا هارد دیسک را پارتیشن بندی کنید؟
همچنین بخوانید:TOP 15 نرم افزار یکپارچه سازی دیسک ویندوز: بهترین ابزار را انتخاب کنید
پس از تقسیم دیسک به دو یا چند موفق، سپس در طول نصب ویندوزاز هر نسخه ای خواسته می شود تا پارتیشن سیستمی را که روی آن نصب می شود انتخاب کند سیستم عامل.
با انتخاب مورد نظر ویندوز از شما می خواهد که یکی از فرمت های سیستم فایل موجود را انتخاب کنید.:
- FAT یکی از اولین ها است و بنابراین منسوخ شده است. فقط در صورتی ارزش دارد که با نسخه های قبلی ویندوز (95، 98 و غیره) کار کنید. به این ترتیب، می توان از مسائل مختلف سازگاری برنامه جلوگیری کرد. سرعت کپی فایل کمتری دارد و به شما اجازه نمی دهد با فایل های بزرگتر از 4 گیگابایت کار کنید.
- NTFS یک فرمت سیستم فایل مدرن است. ممکن است هنگام کار با Windows 9.x مشکلات سازگاری وجود داشته باشد (اگر قالب برای درایو سیستم انتخاب شده باشد). در کار سریعتر و قابلیت اطمینان متفاوت است. به شما امکان می دهد بدون هیچ محدودیتی با فایل هایی با هر اندازه کار کنید.
در صورت تمایل می توانید هر یک از پارتیشن ها را با فایل سیستم های مختلف فرمت کنید تا کیفیت و سرعت کار آنها را ارزیابی کنید.
هنگام نصب ویندوز 7، 8، 10
همچنین بخوانید: 3 روش آسان برای پاک کردن رم در رایانه یا لپ تاپ با ویندوز 7/10
آسان ترین دیسک را تقسیم کنیددر حین نصب سیستم عامل سپس لازم نیست فایل های لازم را کپی کنید، فضا را آزاد کنید.
این روش برای پارتیشن بندی دیسک در هنگام نصب نسخه های 7، 8 و 10 ویندوز مناسب است.
1 سی دی یا درایو فلش USB قابل بوت را با تصویری از سیستم عامل وارد کنید، کامپیوتر را مجددا راه اندازی کنید و منتظر بمانید تا ویزارد نصب ویندوز ظاهر شود.

3 دکمه برای ایجاد و حذف پارتیشن ها در دسترس خواهد بود. قبل از پارتیشن بندی هارد دیسک، باید از شر حجم های قدیمی خلاص شوید. بنابراین ابتدا روی قسمت های اضافی روی صفحه کلیک کنید و روی "حذف" کلیک کنید. اگر فقط یکی را می بینید، پس نیازی به حذف چیزی ندارید. به محض پاک شدن پارتیشن های اضافی، می توانید تقسیم را شروع کنید.

حذف یک پارتیشن تمام اطلاعات ذخیره شده روی آن را پاک می کند. بنابراین، قبل از انجام این کار، مطمئن شوید که تمام اطلاعات لازم را از آن کپی کرده اید.
4 اگر همه کارها را به درستی انجام داده باشید، یک خط موجود روی صفحه در لیست درایوهای موجود وجود خواهد داشت "فضای تخصیص نیافته"روی آن کلیک کرده و از زیر در نوار ابزار گزینه Create را انتخاب کرده و در فیلد باز شده پارتیشن مورد نظر برای حجم جدید را به مگابایت وارد کنید. پس از آن روی "اعمال" کلیک کنید.

5 به همین ترتیب تعداد دلخواه پارتیشن جدید ایجاد کنید.
پس از آن، فراموش نکنید که درایوی که سیستم عامل روی آن نصب می شود را مشخص کنید و روی "بعدی" کلیک کنید.

به محض اینکه برنامه کار خود را کامل کرد، با باز کردن "My Computer" پارتیشن های ایجاد شده را مشاهده خواهید کرد.
هنگام نصب ویندوز XP
همچنین بخوانید: خطاهای بوت ویندوز (XP/7/8/10): آشنایی با رایج ترین
علیرغم اینکه مایکروسافت رسما پشتیبانی از XP و انتشار به روز رسانی برای آن را متوقف کرده است، بسیاری از افراد همچنان از این نسخه از سیستم عامل استفاده می کنند.
پارتیشن بندی دیسک در حین نصب XP کمی با روش هفت یا ده متفاوت است.
1 قبل از پارتیشن بندی هارد دیسک در ویندوز XP، باید پارتیشن های موجود را حذف کنید. برای انجام این کار، یک صدای غیر ضروری را با استفاده از فلش های روی صفحه کلید انتخاب کنید و سپس دکمه "D" را فشار دهید. با فشار دادن کلید "Enter" عمل را تأیید کنید.

2 پس از آن، یک خط ظاهر می شود "منطقه غیر اختصاص داده شده". از این فضای دیسک پارتیشن های لازم را ایجاد خواهیم کرد. برای انجام این کار، "C" را در صفحه کلید و سپس "Enter" را فشار دهید.

3 پنجره جدیدی ظاهر می شود که در آن می توانید اندازه دیسک مورد نظر را بر حسب مگابایت وارد کنید (حداکثر و حداقل موجود با خط بالا نشان داده شده است). با فشار دادن کلید "Enter" عمل را تأیید کنید.

به همین ترتیب، ایجاد کنید مقدار مناسبپارتیشن ها و سپس ادامه و تکمیل نصب سیستم عامل.
پارتیشن دیسک از طریق خط فرمان
از آنجایی که می توانید ویندوز 7 را با استفاده از ابزارهای سیستم به 2 دیسک تقسیم کنید، منطقی ترین آن است که از آنها بدون استفاده از نرم افزارهای شخص ثالث استفاده کنید.
اگرچه مزایای خود را نیز دارد (در مورد آنها در بخش دیگری از مقاله).
برای شروع آن "مدیریت دیسک"(از طریق این برنامه است که ما همه کارها را انجام خواهیم داد) روی نماد "رایانه من" راست کلیک کرده و سپس "Manage" را در منوی زمینه انتخاب کنید.
اگر به دلایلی این کار نکرد، از روش دیگری استفاده کنید. باز کن "صفحه کنترل"- "مدیریت"(به راحتی از طریق فرم جستجو پیدا می شود).
در لیست پیدا کنید و باز کنید "مدیریت کامپیوتر". سپس از منوی سمت چپ انتخاب کنید "دستگاه های حافظه" - "مدیریت دیسک".

پس از باز کردن ابزار، لیستی از حجم های موجود، مکان، نوع و سیستم فایل مورد استفاده را مشاهده خواهید کرد. شما باید فقط مواردی را که در آن حرف مشخص شده است (C، D، E و غیره) تقسیم کنید.
جلد "رزرو شده توسط سیستم"شکستن آن به قطعات، tk امکان پذیر نخواهد بود. مخفی است و صرفاً برای ذخیره فایل های مورد نیاز برای بوت شدن سیستم عامل مورد نیاز است.
با استفاده از ابزار، می توانید:
- HDD یا SSD را به دو یا چند پارتیشن تقسیم کنید.
- یک حجم غیر ضروری را حذف کنید و حافظه آن را به دیگری بدهید.
- تغییر (کاهش، افزایش) اندازه حجم های موجود؛
- تغییر نام بخش ها و غیره
برای راه اندازی فوری برنامه برای ویرایش درایوها، برنامه Run (کلیدهای میانبر "Windows + R") را باز کنید و "diskmgmt.msc" (بدون نقل قول) را وارد کنید و سپس روی دکمه "OK" یا "Enter" کلیک کنید.

دیسک را به دو قسمت تقسیم کنید
قبل از ادامه تقسیم حجم (در مورد ما، این درایو C است)، باید آن را فشرده کنید. برای انجام این کار، آن را در لیست انتخاب کنید و سپس روی آن کلیک راست کرده و Shrink Volume را انتخاب کنید.
برنامه شروع به تجزیه و تحلیل فضای موجود برای فشرده سازی می کند، پس از آن از شما می خواهد که اندازه ای را که برای حجم جدید اختصاص داده می شود به صورت دستی در مگابایت وارد کنید.
این اطلاعات را تا حد امکان با دقت وارد کنید. اگر بار اول اطلاعات نادرست را وارد کنید، تکرار این عملیات برای اصلاح آن بسیار دشوارتر خواهد بود.
اگر دیسک سیستم را (که ویندوز روی آن نصب شده است) تقسیم می کنید، پس سعی کنید حداقل 60 گیگابایت روی آن بگذارید. برای عملکرد راحت رایانه، همیشه باید فضای خالی روی آن وجود داشته باشد (10-20٪ از کل ظرفیت).

پس از تعیین اندازه، روی دکمه "فشرده کردن" کلیک کنید و منتظر بمانید تا عملیات کامل شود. پس از آن، "فضای Unallocated" در مقابل فضای انتخاب شده ظاهر می شود، دقیقا همان چیزی که ما انتخاب کردیم.

یک حجم جدید ایجاد کنید
- پس از تصمیم گیری در مورد اندازه، روی "بعدی" کلیک کنید، پس از آن ابزار از شما می خواهد حرفی را برای درایو جدید انتخاب کنید (فقط موارد موجود برای انتخاب در لیست کشویی قرار خواهند گرفت). در اینجا می توانید حجم را به عنوان یک پوشه خالی NTFS نیز نصب کنید.
- در مرحله بعد، از شما خواسته می شود که درایو آینده را با استفاده از یکی از سیستم های فایل موجود برای انتخاب فرمت کنید. توصیه می کنیم NTFS را انتخاب کنیدو بقیه را به عنوان پیش فرض بگذارید. با وجود این تهدید وحشتناک که تمام اطلاعات از پارتیشن حذف می شود، با خیال راحت موافقت کنید و قالب بندی را شروع کنید (در نهایت، ما در حال ایجاد یک پارتیشن جدید هستیم که هیچ چیزی روی آن نیست).

سپس Create Simple Volume Wizard خارج شده و نمایش داده می شود اطلاعات مختصردر مورد دیسک جدید
اکنون پس از باز کردن "رایانه من"، پارتیشنی را که به تازگی ایجاد کرده اید مشاهده خواهید کرد که می توان از آن برای نصب برنامه ها، ذخیره فایل ها استفاده کرد.
استفاده از نرم افزار شخص ثالث
همچنین بخوانید:رایانه هارد دیسک را نمی بیند - چه باید کرد؟
در برخی نسخه های ویندوزابزار سیستم برای ایجاد حجم های جدید ممکن است کمی متفاوت عمل کند.
بنابراین، باید از نرم افزارهای شخص ثالثی استفاده کنید که از کار با HDD و SSD پشتیبانی می کنند.
علاوه بر این، برنامه های غیر رسمی دارای رابط قابل فهم تر و "دوستانه" هستند که کار با بخش ها را برای کاربران ناآماده آسان تر می کند.

امروز به نحوه پارتیشن بندی دیسک ویندوز 10 با استفاده از برنامه کاملاً رایگان و Russified AOMEI Partition Assistant خواهیم پرداخت.
می توانید آن را از وب سایت رسمی توسعه دهنده پیدا و دانلود کنید.
- برنامه را اجرا کنید. در پنجره ای که باز می شود، لیستی از دیسک ها، پارتیشن ها، حجم های موجود برای کار و آنها را مشاهده خواهید کرد توضیح کوتاه(از جمله موارد سخت قابل جابجایی).
- روی دیسکی که قصد پارتیشن بندی آن را دارید کلیک راست کرده و از منوی زمینه انتخاب کنید "تقسیم پارتیشن".
- پنجره جدیدی باز می شود که در قسمت "اندازه جدید" باید ظرفیت درایو آینده را مشخص کنید (نباید از حجم قسمت "اندازه اصلی" بیشتر شود). اطلاعات را وارد کرده و روی "OK" کلیک کنید تا به مرحله بعد بروید.

این روش بسیار سریعتر و آسانتر از استفاده از ابزارهای سیستم است. برنامه به طور خودکار فضای مورد نیاز را رزرو می کند و صدا را فشرده می کند.
سیستم فایل پیش فرض NTFS است، بنابراین اگر می خواهید یک دیسک آینده را در FAT 32 فرمت کنید، در مرحله تقسیم بخشباید روی دکمه کلیک کنید تنظیمات پیشرفتهسپس پارامترهای مورد نظر را مشخص کنید.
این مقاله در مورد نحوه پارتیشن بندی هارد دیسک به پارتیشن ها بدون استفاده از برنامه های شخص ثالث صحبت می کند. و همچنین روند معکوس حذف یک پارتیشن یا پارتیشن های غیر ضروری.
پارتیشن بندی یک هارد دیسک به معنای ایجاد چندین دیسک منطقی بر روی یک دیسک فیزیکی است که توسط سیستم عامل به عنوان دیسک های فیزیکی جداگانه تعریف می شوند.
این برای چیست؟
مهمتر از همه برای امنیت، تعداد اصلی حملات ویروس دقیقاً به درایو سیستم، جایی که سیستم عامل معمولاً در آن نصب می شود، هدایت می شود.
اگر باید OC را دوباره نصب کنید، درایو C فرمت می شود، به این معنی که تمام داده های شما که در آنجا هستند از بین می روند.
اما همه کاربران در مورد نیاز به تقسیم "هارد دیسک" به بخش ها توافق ندارند، بحث های زیادی در اینترنت در این مورد وجود دارد، نظرات تقسیم شده است.
اما هدف این مقاله تحمیل ایده شخصی شما نیست، بلکه نشان دادن نحوه تقسیم هارد دیسک است و اینکه آیا لازم است خودش تصمیم بگیرد.
از خودم می توانم اضافه کنم که داشتن دو دیسک که روی یکی از آنها سیستم است و روی دیگری همه فایل های من: عکس، موسیقی، بازی و غیره برای من راحتی و نظم خاصی را در رایانه ایجاد می کند.
نحوه پارتیشن بندی صحیح هارد دیسک
برای این کار از ابزار اصلی سیستم ویندوز استفاده می کنیم.
در داخل یا روشن ما با کلیک بر روی دکمه سمت راست ماوس روی رایانه حرکت می کنیم. در منوی زمینه که ظاهر می شود، تب Manage را انتخاب کنید.

در پنجره باز شده، مورد Disk Management را پیدا کنید.

در پنجره بعدی میتوانیم تمام دیسکهای موجود را ببینیم این کامپیوتر، از جمله سرویس هایی که به هیچ وجه توسط کاربر استفاده نمی شود، معمولاً پنهان هستند.
من در مثالم نشان میدهم که ممکن است شخصی در هر صورت متفاوت باشد، ما به آنها توجه نمیکنیم، اما روی درایو "C" راست کلیک کرده، Shrink Volume را از منوی زمینه انتخاب کنید.

مدتی منتظریم تا فشرده سازی انجام شود و فضای موجود مشخص شود.

پس از آن، پنجره ای ظاهر می شود که در آن باید اندازه را انتخاب کنید، من برای مثال 1500 مگابایت را انتخاب کردم که حدود 1.5 گیگابایت است، سپس روی دکمه فشرده سازی کلیک کنید. حدود 100 گیگابایت را روی "C" بگذارید، مشروط بر اینکه چیزی روی این دیسک سیستم نصب نشده باشد. (توجه داشته باشید حجم به مگابایت است، 1 گیگابایت = 1024 مگابایت)

پس از آن، من یک منطقه اختصاص داده نشده 1.46 گیگابایت داشتم. با کلیک بر روی آن با دکمه سمت راست ماوس، "Create a simple volume" را انتخاب می کنم.

در اینجا، فقط روی Next کلیک کنید.

در اینجا نیز همه چیز را همانطور که هست رها کنید، روی Next کلیک کنید.

هر حرفی را اختصاص دهید، Next.

و در اینجا همه چیز را همانطور که هست رها می کنیم.

برای تکمیل مراحل روی Finish کلیک کنید.

بالاخره یک جلد جدید ساخته شد!

ما به کامپیوتر من می رویم و به دنبال وجود یک دیسک جدید می گردیم. اگر آنجا نباشد، پس از راه اندازی مجدد قطعا ظاهر می شود.

چگونه پارتیشن هارد دیسک را حذف کنیم؟
با دانستن اینکه چگونه می توانید یک هارد دیسک را به پارتیشن بندی کنید، اجازه دهید روند حذف معکوس را تجزیه و تحلیل کنیم. از آنجایی که درایو "C" من قبلاً تقسیم شده بود، و من به پارتیشن دیگری نیاز ندارم، آن را حذف خواهم کرد.
به برنامه مدیریت کامپیوتر برمی گردیم، روی دیسک ایجاد شده کلیک راست می کنیم، در پنجره پاپ آپ، تب Delete volume را انتخاب می کنیم.

ما موافقیم.

اکنون روی درایو "C" راست کلیک کرده، تب Extend Volume را انتخاب کنید.

Next را کلیک کنید.

ما چیزی را تغییر نمی دهیم، فقط روی دکمه Next کلیک کنید.

روی Done کلیک کنید.

این همه برای چند عمل است که به حالت اولیه خود بازگشته است!
همانطور که می بینید، هیچ چیز پیچیده ای وجود ندارد، هر یک از کاربران می توانند یک هارد دیسک را بدون توسل به کمک خارجی و همچنین در روند معکوس آن به پارتیشن ها تقسیم کنند.
دوستان عزیز، امروز می خواهم به شما بگویم چگونه درهم کوبیدن HDDویندوز 7به پارتیشن ها بدون فرمت کردن. هر رایانه ای که روی نماد کلیک می کند مشاهده می کند که هارد دیسک های "C" و "D" وجود دارد، من روی رسانه های قابل جابجایی تمرکز نمی کنم. وضعیت استاندارد زمانی است که در درایو "C" داریم و در "D" کسانی که به خوبی از اسناد خود مراقبت می کنند، عکس ها، فیلم ها، فیلم ها، فایل های موسیقی را ذخیره می کنیم و البته برنامه ها و بازی های مختلفی را در آنجا نصب می کنیم. هرکی خودش سیستم عامل رو روی کامپیوتر نصب کرد، موقع نصب دید که از شما خواسته شد هارد رو فرمت کنید و هارد رو راه اندازی کنید، یعنی .
به نظر می رسد که اگر می خواهید آن را به بخش ها تقسیم کنید، هیچ چیز پیچیده ای با فرمت "C" وجود ندارد، اما اگر می خواهید سیستم را به طور کلی قرار دهید. اما این "C" است، اما "D" چطور؟ شما نمی توانید بدون قالب بندی یک پارتیشن بسازید، اما من نیز آن را فرمت نمی کنم، تقریبا یک سال تمام داده ها را روی آن جمع آوری کرده ام.
بله، در کل چرا این بخش را رها کرد؟ شروع کردم به جستجوی اینترنت برای اطلاعاتی در مورد اینکه چگونه می توانم درایو "D" را بدون از دست دادن داده ها پارتیشن بندی کنم. دریای مقالات - قالب و تقسیم. یا با استفاده از فلان، فلان و فلان برنامه، بدون قالب بندی تقسیم شود. به طور کلی، همه چیز طبق معمول است.
من شما را با اطلاعات غیر ضروری بار نمی کنم، اما با جزئیات، با تصاویر توضیح خواهم داد چگونه می توان یک سخت را شکست دیسک ویندوز 7 بدون فرمت کردن به پارتیشن ها.
به منوی Start بروید و عبارت "Computer Management" را در نوار جستجو تایپ کنید. تب "Computer Management" را انتخاب کنید. پنجره ای باز می شود که در آن باید روی مورد "Disk Management" کلیک کنید.

در پنجره ای که باز می شود، روی دیسکی که می خواهید پارتیشن بندی کنید کلیک راست کنید. در پنجره باز شده، روی خط "فشرده کردن حجم" کلیک کنید.

اسکن فضای آزاد آغاز خواهد شد.

پنجرهای با تنظیمات باز میشود، یعنی میبینید چه مقدار فضایی را میتوانید از دیسک بردارید (به احتمال زیاد "D"، شما صدا را روی دیسک "C"، جایی که سیستم عامل در آن قرار دارد، فشرده نمیکنید) در زیر دیسکی که در حال ایجاد آن هستید شما می توانید با خیال راحت حداکثر مقدار را تنظیم کنید (بدون فراتر رفتن از محدودیت های پیشنهاد شده به شما)، اگر فشرده سازی امکان پذیر نیست، سپس حجم فشرده سازی پارتیشن را کاهش دهید. نترسید - در دیسک پارتیشن بندی شده، علاوه بر فایل های شما، پس از این اقدامات فضای خالی زیادی نیز وجود خواهد داشت. روی دکمه "فشرده کردن" کلیک کنید.

خواهید دید که فضای خالی وجود دارد. با کلیک راست بر روی آن، در پنجره "ایجاد یک حجم ساده" که باز می شود. جادوگر Create Simple Volume Wizard باز می شود. ما "بعدی" را فشار می دهیم.

در اینجا، حداکثر مقدار پیشنهادی را که انتخاب کرده اید تنظیم کنید. روی Next کلیک کنید.

در اینجا از شما خواسته می شود که یک درایو حرف اختصاص دهید. یک حرف پارتیشن را انتخاب کنید و روی Next کلیک کنید.

پس از انتخاب یک حرف، باید پارتیشن ایجاد شده را فرمت کنید. همه این "استاد ..." خودش انجام خواهد داد. باقی مانده است که روی "پایان" کلیک کنید.

کامپیوتر را مجددا راه اندازی می کنیم. همه! شما یک پارتیشن جدید دارید (حجم جدید). . اگر نام پارتیشنی که ایجاد کردید - "New Volume" را دوست ندارید، سپس روی آن راست کلیک کرده و روی "Rename" کلیک کنید. فقط کتیبه "حجم جدید" را حذف کنید. سپس کامپیوتر آن را صدا می کند " دیسک محلی» با اضافه کردن نامه ای که اختصاص داده اید.

خوب، این همه است، حالا می دانید نحوه پارتیشن بندی هارد ویندوز 7ساده و آسان همگی موفق باشید!!!
نحوه پارتیشن بندی هارد دیسک در لپ تاپبا سیستم عامل ویندوز 8 نصب شده؟ لپ تاپ یک هفته پیش خریداری شد. چه چیزی مرا گیج کرد! اول، یک سیستم عامل جدید و ناآشنا. دوما من به مدیریت دیسک رفتم، هارد دیسک 750 گیگابایتی به چهار قسمت تقسیم می شود و اگر به پنجره "کامپیوتر" بروید، فقط درایو C: را می بینید. پس در بخش های دیگر چیست، چرا حروف به آنها اختصاص داده نمی شود؟ و چگونه می توانم هارد یک لپ تاپ جدید را پارتیشن بندی کنم و آن را خراب نکنم؟ من می خواهم دو دیسک داشته باشم! اول درایو C:، با ویندوز نصب کرد 8، یک درایو دیگر D:، ذخیره سازی فایل؟ در نهایت، شنیدهام که تقریباً همه لپتاپهای جدید اکنون با هارد دیسکهای جدید به سبک جدول پارتیشن GPT عرضه میشوند. این چه نوع حیوانی است؟
نحوه پارتیشن بندی هارد دیسک در لپ تاپ
سلام دوستان سوال پذیرفته شده و حالا همه چیز را مشخص می کنیم. به عنوان مثال، اجازه دهید هارد دیسک یک لپ تاپ را که اکنون در بسیاری از فروشگاه های رایانه فروخته می شود، تقسیم کنیم. از آنجایی که اکثر لپ تاپ ها در حال حاضر با هارد دیسک های سبک جدول پارتیشن GPT فروخته می شوند (که مزایای زیادی نسبت به MBR قدیمی دارند)، ما به پارتیشن هایی مانند هارد دیسک تقسیم می کنیم. اگر معلوم شد که هارد دیسک شما از MBR استفاده می کند، من لینک مقاله دیگری را به شما می دهم.
توجه: اگر این مقاله به شما کمکی نمی کند، به عنوان مثال، نمی توانید فضای کافی را از درایو C: برای ایجاد یک درایو D: جدا کنید، باید بدانید که هارد درایو لپ تاپ را می توان نه تنها با استفاده از مدیریت دیسک تقسیم کرد. ابزار تعبیه شده در سیستم عامل
همچنین یک برنامه رایگان خوب EaseUS Partition Master Free Edition وجود دارد که ویژگی های بیشتری نسبت به مدیریت دیسک دارد. ما را بخوانید مقاله جدید" " یا می توانید از یک برنامه پولی استفاده کنید .
ما به مقاله خود باز می گردیم.
در گوشه سمت چپ پایین دسکتاپ کلیک راست کرده و از منوی کشویی گزینه Disk Management را انتخاب می کنیم.
و با ماوس سمت راست روی دیسک خود کلیک می کنیم، "Properties" را انتخاب می کنیم.

سپس به تب "Volumes" می رویم و می بینیم که هارد دیسک ما یک Partition Style دارد: GPT (GUID Partition Table).

اگر در برگه "Volumes" دارید، سبک پارتیشن نشان داده شده است: Master Boot Record (MBR). بنابراین شما باید دقیقاً همان چیزی را که در ادامه مقاله توضیح داده شد عمل کنید. اگر چیزی برای شما درست نشد، در یک نظر وضعیت خود را در مدیریت دیسک برای من شرح دهید و من به شما پاسخ می دهم یا پیوندی به مقاله دیگری می دهم.
پس بهت نشون میدم نحوه پارتیشن بندی هارد دیسک در لپ تاپبا استفاده از ابزار داخلی Disk Management در ویندوز.
پارتیشن اول: مخفی، 1.00 گیگابایت، سالم (پارتیشن ریکاوری)، این پارتیشن سرویس لپ تاپ است، به هیچ وجه به آن دست نزنید.
پارتیشن دوم: مخفی با حجم 260 مگابایت سالم (پارتیشن سیستم رمزگذاری شده (EFI)) متعلق به سیستم عامل است، به آن هم دست نزنید.
پارتیشن سوم: 687 گیگابایت، سیستم عامل نصب شده سیستم ویندوز 8، یعنی درایو C: حضوری. در اینجا تقریباً به دو قسمت تقسیم می کنیم. درایو C: 350 گیگابایت باقی میماند و بقیه فضا (همچنین حدود 350 گیگابایت) به درایو D: اختصاص مییابد که همه فایلهای خود را روی آن ذخیره میکنیم.
پارتیشن چهارم: مخفی، 10.75 گیگابایت، سالم (پارتیشن بازیابی)، این پارتیشن حاوی فایل هایی با تنظیمات کارخانه شما است. لپ تاپ ویندوزی 8. ما هم به او دست نمی زنیم، او همچنان برای ما مفید خواهد بود. اما لازم نیست نگران باشید، با تمام میل خود، نمی توانید با این بخش در اینجا کاری انجام دهید، همه ابزارها در منوی کنترل در دسترس نیستند، فقط "Help" وجود دارد.

روی درایو C: کلیک راست کرده و Shrink Volume را انتخاب کنید

همانطور که توافق کردیم، درایو C: را به نصف تقسیم می کنیم. Size of space to compres (MB) 350000 را انتخاب کنید و روی دکمه "Compress" کلیک کنید.
توجه: متاسفانه "مدیریت دیسک" در برخی موارد، این امکان را فراهم می کند که به سادگی هارد دیسک خود را به نصف تقسیم کنیم. اگر این برای شما مناسب نیست، از برنامه رایگان استفاده کنید EaseUS Partition Master Edition رایگان ، لینک در ابتدای مقاله.

فضای تخصیص نیافته ظاهر می شود. روی آن کلیک راست کرده و "Create Simple Volume" را انتخاب کنید.

"Create a Simple Volume Wizard" شروع می شود، روی "بعدی" کلیک کنید.


شما می توانید هر حرفی را به درایو اختصاص دهید، شخصا E: را ترک می کنم، روی "بعدی" کلیک کنید.


"آماده".

به کمک چنین عملیات ساده ای، هارد دیسک را روی لپ تاپ تقسیم کرده ایم.

اگر به بخش دیگری نیاز دارید، دقیقاً به همان روش می توانید یک بخش دیگر و حتی بیش از یک ایجاد کنید، اما بهتر است از خود دور نشوید، به نظر من دو یا سه بخش برای نیازهای یک ساده کافی است. کاربر.