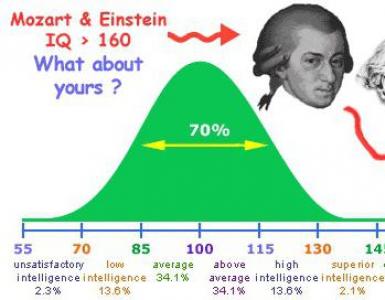Ի՞նչ է տալիս AMD պրոցեսորների օվերկլոկավորումը: Պրոցեսորներ
AMD OverDrive տեխնոլոգիան overclocking հատկություն է, որը թույլ է տալիս հարմարեցնել ձեր համակարգի GPU-ների և/կամ պրոցեսորների կատարողականի մակարդակը: Առկա ընտրանքների տեսակը կախված է ձեր կոնկրետ համակարգի առանձնահատկություններից:
- CPU-ի օվերկլոկավորման կարգավորումները հասանելի են AMD Black Edition պրոցեսորով տեղադրված համակարգերի համար:
- GPU-ի օվերկլոկավորման կարգավորումները հասանելի են առնվազն մեկ GPU-ով տեղադրված համակարգերի համար, որն աջակցում է GPU-ի օվերկլոկավորումը:
Եթե ձեր համակարգը աջակցում է միայն մեկ տեսակի կարգավորում, այն հայտնվում է AMD OverDrive էջում:
Եթե համակարգը աջակցում է երկու տեսակի կարգավորումներ, դրանք բաժանվում են CPU OverDrive և Graphics OverDrive էջերի միջև: Երկու էջերի ընտրանքները կարելի է միացնել և անջատել՝ օգտագործելով AMD OverDrive էջի հիմնական կառավարները:
Նշում. Նախքան ձեր պրոցեսորը կամ պրոցեսորը օվերքլաքելը, նախ պետք է վերանայեք և ընդունեք AMD OverDrive տեխնոլոգիական լիցենզիայի պայմանագիրը: Համակարգի առավելագույն կայունությունն ապահովելու համար դուք պետք է նաև ապահովեք, որ օգտագործվեն միայն համակարգի լավագույն բաղադրիչները:
AMD OverDrive էջի ընտրանքները կախված են տեղադրված համակարգի համար հասանելի օվերկլոկավորման գործառույթների տեսակից:
Հետևյալ ընթացակարգը նկարագրում է, թե ինչպես օգտագործել էջը՝ վերահսկելու համար, թե արդյոք AMD OverDrive տեխնոլոգիայի ընտրանքները միացված են CPU-ի օվերկլոկավորումն աջակցող համակարգերի համար: Եվգրաֆիկա։
- Նավարկեք դեպի AMD OverDrive էջ՝ օգտագործելով ստորև նշված խմբերը:
- Ստանդարտ տեսք - Կատարում > Ժամացույցի կառավարում.
- Ընդլայնված տեսարան - Կատարում.
- Overclocking գործառույթները միացնելու կամ անջատելու համար օգտագործեք համապատասխան միացման/անջատման կոճակները: և սեղմեք Դիմել կոճակը:
- AMD OverDrive - Միացնում կամ անջատում է օվերքլոկի բոլոր տարբերակները միանգամից:
- CPU OverDrive – Միացնում կամ անջատում է միայն պրոցեսորի օվերկլոկավորման տարբերակները:
- Graphics OverDrive – Միացնում կամ անջատում է միայն GPU-ի օվերկլոկավորման տարբերակները:
- Overclocking գործառույթները կարգավորելու համար սեղմեք համապատասխան հղումը:
- Կարգավորել CPU OverDrive-ը- Բացում է CPU OverDrive էջը, որը պարունակում է ընտրանքներ պրոցեսորի աշխատանքի մակարդակները վերահսկելու համար:
- Կարգավորեք Graphics OverDrive-ը- Բացում է Graphics OverDrive էջը, որը պարունակում է GPU-ի աշխատանքի մակարդակները վերահսկելու տարբերակներ:
Գրաֆիկայի մշակման միավորի (GPU) Overclocking
Երբ ձեր համակարգը համալրված է AMD գրաֆիկական քարտով, որն աջակցում է GPU-ի օվերկլոկինգին, AMD OverDrive™ տեխնոլոգիան կարող է կարգավորել GPU-ի և GPU-ի հիշողության կարգավորումները՝ ապահովելու գրաֆիկական քարտի առավելագույն հնարավորություններն ու կատարումը, հատկապես հատուկ հովացման լուծումներ օգտագործելիս:
Գրաֆիկական overclocking-ի տարբերակները կարելի է գտնել AMD OverDrive կամ Graphics OverDrive էջում: Էջի հասանելիությունը կախված է տեղադրված համակարգում առկա AMD OverDrive տեխնոլոգիայի ընտրանքներից:
Ձեր GPU-ի օվերկլոկավորման ժամանակ օգտագործեք էջի տարբեր հաշվիչներ և ցուցիչներ՝ համակարգի կայունությունը գնահատելու համար: Դրանք օգնում են օպտիմիզացնել GPU-ի աշխատանքը՝ առանց գերտաքացման կամ գերբեռնման:
Դիտեք GPU-ի կատարողականի կարգավորումները
Ձեր GPU-ն կարգավորելիս օգտագործեք GPU-ի արագությունը, ջերմաստիճանը, ակտիվությունը և այլ ցուցիչներ՝ գնահատելու GPU-ի ներկայիս վիճակը:
- Ստանդարտ տեսք - Կատարում > Ժամացույցի կառավարումկամ Խաղեր > Խաղային կատարում.
- Ընդլայնված տեսարան - Կատարում.
- Եթե ձեր համակարգում տեղադրված են մի քանի GPU, օգտագործեք էջի վերևում գտնվող GPU-ի ընտրության ընտրացանկը, որպեսզի ընտրեք ձեր կազմաձևվող GPU-ի հետ կապված աշխատասեղանը:
Էջում ցուցադրվում են GPU-ի ընթացիկ աշխատանքի կարգավորումները:
Եթե համակարգը միայն մարտկոցով աշխատող նոութբուք չէ, ապա էջում ցուցադրվում են նաև GPU-ի ժամացույցի առավելագույն արագությունը և GPU-ի հիշողության կարգավորումները:
Միացնել/անջատել GPU-ի կատարման ընտրանքները
Անհրաժեշտության դեպքում կարող եք միացնել կամ անջատել հատուկ GPU-ի կատարողականի կարգավորումները:
Նշում. GPU-ի աշխատանքի տարբերակները հասանելի են միայն այն համակարգերում, որոնք տեղադրված են առնվազն մեկ GPU-ով, որն աջակցում է GPU-ի օվերկլոկավորումը:
- Եթե ձեր համակարգը աջակցում է միայն գրաֆիկական overclocking, նավարկեք դեպի AMD OverDrive էջ՝ օգտագործելով ստորև նշված խմբերը: Եթե ձեր համակարգն աջակցում է գրաֆիկայի և պրոցեսորի (CPU) օվերկլոկավորմանը, ապա գնացեք Graphics OverDrive էջ.
- Ստանդարտ տեսք - Կատարում > Հաճախականության վերահսկումկամ Խաղեր > Խաղային կատարում.
- Ընդլայնված տեսարան - Կատարում.
- Անջատեք նշումը Միացնել AMD OverDrive-ըկամ Միացնել Graphics OverDrive-ը, կախված իրավիճակից։
- Սեղմեք Դիմել կոճակը:
Երբ միացված է, ընտրված կատարողականի կարգավորումները ավտոմատ կերպով կիրառվում են GPU-ի վրա: Եթե ընտրանքները անջատված են, ապա GPU-ի կատարողականի կանխադրված կարգավորումները վերականգնվում են:
GPU էներգիայի սպառման սահմանափակում
Առավելագույն սահմանաչափերը կարող են փոփոխվել GPU էներգիայի մատակարարումըստ անհրաժեշտության: Էլեկտրաէներգիայի ավելացված սահմանաչափը թույլ է տալիս ավելի բարձր պրոցեսորի/հիշողության ժամացույցի արագություն, ինչը կարող է ապահովել GPU-ի բարձր կատարողականություն: Ավելի ցածր էներգիայի սահմանաչափը թույլ է տալիս համակարգին աշխատել ավելի սառը և հանգիստ, բայց կարող է նվազեցնել GPU-ի աշխատանքը: Խնդրում ենք նկատի ունենալ, որ կատարումը և հզորությունը կարող են տարբեր լինել՝ կախված հավելվածի տեսակից:
Նշում. Այս սահիչը հասանելի չէ բոլոր գրաֆիկական քարտերի համար:
- Եթե ձեր համակարգը աջակցում է միայն գրաֆիկական overclocking, նավարկեք դեպի AMD OverDrive էջ՝ օգտագործելով ստորև նշված խմբերը: Եթե ձեր համակարգն աջակցում է գրաֆիկայի և պրոցեսորի (CPU) օվերկլոկավորմանը, ապա գնացեք Graphics OverDrive էջ.
- Ստանդարտ տեսք - Կատարում > Ժամացույցի կառավարումկամ Խաղեր > Խաղային կատարում.
- Ընդլայնված տեսարան - Կատարում.
- Նշեք էներգիայի առավելագույն սպառումը ջերմային քարտեզի կամ դաշտի միջոցով Էլեկտրաէներգիայի սահմանաչափի կարգավորումներ
- Սեղմեք Դիմել կոճակը:
GPU ժամացույցի արագության կարգավորում
Օգտագործելով հետևյալ ընթացակարգը, դուք կարող եք հարմարեցնել GPU-ի ժամացույցի արագությունը ըստ անհրաժեշտության: Կարող եք փորձել օպտիմիզացնել GPU-ի աշխատանքը՝ ավելացնելով դրա ժամացույցի հաճախականությունը:
ՈՒՇԱԴՐՈՒԹՅՈՒՆ. Եթե GPU-ն աշխատում է առավելագույն կատարողականի ռեժիմով, կամ եթե քարտի ջերմաստիճանը մոտ է 110ºC-ին, մի մեծացրեք GPU-ի կամ հիշողության ժամացույցի արագությունը:
- Եթե ձեր համակարգը աջակցում է միայն գրաֆիկական overclocking, նավարկեք դեպի AMD OverDrive էջ՝ օգտագործելով ստորև նշված խմբերը: Եթե ձեր համակարգն աջակցում է գրաֆիկայի և պրոցեսորի (CPU) օվերկլոկավորմանը, ապա գնացեք Graphics OverDrive էջ.
- Ստանդարտ տեսք - Կատարում > Ժամացույցի կառավարումկամ Խաղեր > Խաղային կատարում.
- Ընդլայնված տեսարան - Կատարում.
- Եթե ձեր համակարգում տեղադրված են մի քանի GPU, օգտագործեք GPU-ի ընտրության ընտրացանկը էջի վերևում, որպեսզի ընտրեք ձեր կազմաձևվող GPU-ի հետ կապված աշխատասեղանը: Եթե ընտրված GPU-ն ցուցադրական GPU է AMD CrossFire™ կոնֆիգուրացիայից, ցուցակը հասանելի է դառնում: Ընտրեք GPU՝ կարգավորելու համար. Այս ցանկից ընտրեք ձեր ուզած ցուցադրման կամ ցուցադրման գրաֆիկական քարտը:
- Համոզվեք, որ համապատասխան Graphics OverDrive կամ AMD OverDrive™ տեխնոլոգիայի կարգավորումները միացված են:
- Նշեք GPU-ի ժամացույցի արագությունը ջերմային քարտեզի կամ դաշտի միջոցով GPU ժամացույցի կարգավորումներՋերմային քարտեզը գրաֆիկորեն ցուցադրում է GPU-ի հաճախականությունը և հզորության սահմանը: Y-առանցքը ցույց է տալիս հաճախականությունը և միջակայքը նվազագույն և առավելագույն հաճախականությունների միջև, որոնք աջակցում է GPU-ն: X առանցքը ցույց է տալիս էներգիայի գլխարկի կարգավորումները և տատանվում է GPU-ի լռելյայն էներգիայի գլխարկի -20%-ից +20%-ից:
Նշում. GPU-ի ժամացույցի արագությունը բարձրացնելիս չափազանց զգույշ եղեք, քանի որ որքան բարձր է հաճախականությունը, այնքան բարձր է ջերմաստիճանը, ինչը կարող է հանգեցնել գրաֆիկական քարտի ձախողման:
Փոխելով գրաֆիկական հիշողության ժամացույցի արագությունը
Օգտագործելով հետևյալ ընթացակարգը, անհրաժեշտության դեպքում կարող եք ակտիվացնել կամ անջատել հատուկ հիշողության ժամացույցները ձեր GPU-ի համար:
Նշում. Հատուկ հաճախականությունները հասանելի չեն միայն մարտկոցով աշխատող դյուրակիր համակարգիչների վրա:
ՈՒՇԱԴՐՈՒԹՅՈՒՆ. Եթե GPU-ն աշխատում է առավելագույն կատարողականի ռեժիմով, կամ եթե քարտի ջերմաստիճանը մոտ է 110ºC-ին, մի մեծացրեք GPU-ի կամ հիշողության ժամացույցի արագությունը:
- Եթե ձեր համակարգը աջակցում է միայն գրաֆիկական overclocking, նավարկեք դեպի AMD OverDrive էջ՝ օգտագործելով ստորև նշված խմբերը: Եթե ձեր համակարգն աջակցում է գրաֆիկայի և պրոցեսորի (CPU) օվերկլոկավորմանը, ապա գնացեք Graphics OverDrive էջ.
- Ստանդարտ տեսք - Կատարում > Ժամացույցի կառավարումկամ Խաղեր > Խաղային կատարում.
- Ընդլայնված տեսարան - Կատարում.
- Եթե ձեր համակարգում տեղադրված են մի քանի GPU, օգտագործեք GPU-ի ընտրության ընտրացանկը էջի վերևում, որպեսզի ընտրեք ձեր կազմաձևվող GPU-ի հետ կապված աշխատասեղանը: Եթե ընտրված GPU-ն ցուցադրական GPU է AMD CrossFire™ կոնֆիգուրացիայից, ցուցակը հասանելի է դառնում: Ընտրեք GPU՝ կարգավորելու համար. Այս ցանկից ընտրեք ձեր ուզած ցուցադրման կամ ցուցադրման գրաֆիկական քարտը:
- Համոզվեք, որ համապատասխան Graphics OverDrive կամ AMD OverDrive™ տեխնոլոգիայի կարգավորումները միացված են:
- Սահմանեք սահիչը Բարձր կատարողականության հիշողության հաճախականության ընտրանքներդեպի ցանկալի դիրք:
Նշում. Ստորին սահմանը GPU-ի կողմից աջակցվող ամենացածր հնարավոր հաճախականությունն է: Վերին սահմանը ամենաբարձր հաճախականությունն է, որը կարող է սահմանվել GPU-ի համար: Չափազանց զգույշ եղեք հաճախականությունը բարձրացնելիս, քանի որ որքան բարձր է հաճախականությունը, այնքան բարձր է ջերմաստիճանը, ինչը կարող է հանգեցնել գրաֆիկական քարտի ձախողման:
- Հաճախականության նոր կարգավորումներն ընդունելու համար սեղմեք Դիմել կոճակը:
GPU-ի նպատակային ջերմաստիճանի կարգավորում
GPU-ի կանխադրված թիրախային ջերմաստիճանը 95℃-ից ոչ ավելի է և կարող է կրճատվել էներգիայի կառավարման դինամիկ վիճակները բարձրացնելու համար:
Այս պարամետրը չի ապահովվում բոլոր գրաֆիկական քարտերի կողմից:
- Եթե ձեր համակարգը աջակցում է միայն գրաֆիկական overclocking, նավարկեք դեպի AMD OverDrive էջ՝ օգտագործելով ստորև նշված խմբերը: Եթե ձեր համակարգն աջակցում է գրաֆիկայի և պրոցեսորի (CPU) օվերկլոկավորմանը, ապա գնացեք Graphics OverDrive էջ.
- Ստանդարտ տեսք - Կատարում > Հաճախականության վերահսկումկամ Խաղեր > Խաղային կատարում.
- Ընդլայնված տեսարան - Կատարում.
- Եթե ձեր համակարգում տեղադրված են մի քանի GPU, օգտագործեք GPU-ի ընտրության ընտրացանկը էջի վերևում, որպեսզի ընտրեք ձեր կազմաձևվող GPU-ի հետ կապված աշխատասեղանը: Եթե ընտրված GPU-ն ցուցադրական GPU է AMD CrossFire™ կոնֆիգուրացիայից, ցուցակը հասանելի է դառնում: Ընտրեք GPU՝ կարգավորելու համար. Այս ցանկից ընտրեք ձեր ուզած ցուցադրման կամ ցուցադրման գրաֆիկական քարտը:
- Համոզվեք, որ համապատասխան Graphics OverDrive կամ AMD OverDrive™ տեխնոլոգիայի կարգավորումները միացված են:
- Սահմանեք սահիչը Թիրախային GPU ջերմաստիճանը(եթե առկա է) դեպի ցանկալի դիրք: Գրաֆիկական քարտի աշխատանքը և օդափոխիչի արագությունը դինամիկ կերպով կփոխվեն՝ ընտրված ջերմաստիճանը պահպանելու համար:
- Սեղմեք Դիմել կոճակը:
Օդափոխիչի արագության կարգավորում
Լռելյայնորեն, GPU օդափոխիչի արագությունը ավտոմատ կերպով սահմանվում է օպտիմալ մակարդակի վրա՝ գերտաքացումից խուսափելու համար: Այնուամենայնիվ, անհրաժեշտության դեպքում, օդափոխիչի արագությունը կարող է փոխվել ձեռքով: GPU-ի ջերմաստիճանը հնարավորինս ցածր պահելու համար առավելագույն ժամացույցի արագությամբ, դուք պետք է բարձրացնեք օդափոխիչի արագությունը. Աղմուկի մակարդակը նվազեցնելու համար նվազեցրեք օդափոխիչի արագությունը:
Օդափոխիչի արագությունը սահմանելիս վերահսկեք GPU-ի ջերմաստիճանը՝ օգտագործելով AMD OverDrive էջի ցուցիչը:
Նշում. Այս հատկությունը հասանելի է միայն այն գրաֆիկական քարտերի համար, որոնք ունեն օդափոխիչի փոփոխական արագություն: Գործառույթը հասանելի չէ AMD Mobility Radeon™ գրաֆիկական քարտերի համար:
- Եթե ձեր համակարգը աջակցում է միայն գրաֆիկական overclocking, նավարկեք դեպի AMD OverDrive էջ՝ օգտագործելով ստորև նշված խմբերը: Եթե ձեր համակարգն աջակցում է գրաֆիկայի և պրոցեսորի (CPU) օվերկլոկավորմանը, ապա գնացեք Graphics OverDrive էջ.
- Ստանդարտ տեսք - Կատարում > Ժամացույցի կառավարումկամ Խաղեր > Խաղային կատարում.
- Ընդլայնված տեսարան - Կատարում.
- Եթե ձեր համակարգում տեղադրված են մի քանի GPU, օգտագործեք GPU-ի ընտրության ընտրացանկը էջի վերևում, որպեսզի ընտրեք ձեր կազմաձևվող GPU-ի հետ կապված աշխատասեղանը: Եթե ընտրված GPU-ն ցուցադրական GPU է AMD CrossFire™ կոնֆիգուրացիայից, ցուցակը հասանելի է դառնում: Ընտրեք GPU՝ կարգավորելու համար. Այս ցանկից ընտրեք ձեր ուզած ցուցադրման կամ ցուցադրման գրաֆիկական քարտը:
- Համոզվեք, որ համապատասխան Graphics OverDrive կամ AMD OverDrive™ տեխնոլոգիայի կարգավորումները միացված են:
- Տեղափոխեք սահիչը Հովհարի պտտման արագությունպահանջվող դիրքին:
ՈՒՇԱԴՐՈՒԹՅՈՒՆ. Օդափոխիչի արագության կարգավորումը կարող է նվազեցնել GPU օդափոխիչի կյանքը:
Նշում. Եթե GPU-ն շատ տաքանում է ընտրված արագությամբ, օդափոխիչն ավտոմատ կերպով կպտտվի ավելի արագ, մինչև որ GPU-ն հասնի անվտանգ ջերմաստիճանի: Անվտանգ ջերմաստիճանը վերականգնվելուց հետո օդափոխիչի արագությունը վերադառնում է ընտրված արժեքին:
- Երբ հայտնվում է նախազգուշացման երկխոսություն, սեղմեք OK՝ օդափոխիչի նոր արագությունն ընդունելու համար:
- Սեղմեք Դիմել կոճակը:
Ցուցանիշ Հովհարի պտտման արագությունցուցադրում է օդափոխիչի ընթացիկ արագությունը: Սովորաբար սա ընտրված արագությունն է, եթե օդափոխիչի արագությունը ավտոմատ կերպով չի ավելանում՝ GPU-ն սառեցնելու համար:
GPU-ի կատարողականի կարգավորումները կանխադրվածի վերականգնում
Դուք կարող եք վերականգնել GPU-ի ժամացույցի արագությունը գործարանային ստանդարտներին՝ ջնջելով կամ ժամանակավորապես անջատելով հատուկ GPU ժամացույցի արագության կարգավորումները:
- Եթե ձեր համակարգը աջակցում է միայն գրաֆիկական overclocking, նավարկեք դեպի AMD OverDrive էջ՝ օգտագործելով ստորև նշված խմբերը: Եթե ձեր համակարգն աջակցում է գրաֆիկայի և պրոցեսորի (CPU) օվերկլոկավորմանը, ապա գնացեք Graphics OverDrive էջ.
- Ստանդարտ տեսք - Կատարում > Ժամացույցի կառավարումկամ Խաղեր > Խաղային կատարում.
- Ընդլայնված տեսարան - Կատարում.
- Եթե ձեր համակարգում տեղադրված են մի քանի GPU, օգտագործեք GPU-ի ընտրության ընտրացանկը էջի վերևում, որպեսզի ընտրեք ձեր կազմաձևվող GPU-ի հետ կապված աշխատասեղանը: Եթե ընտրված GPU-ն ցուցադրական GPU է AMD CrossFire™ կոնֆիգուրացիայից, ցուցակը հասանելի է դառնում: Ընտրեք GPU՝ կարգավորելու համար. Այս ցանկից ընտրեք ձեր ուզած ցուցադրման կամ ցուցադրման գրաֆիկական քարտը:
- Ընտրված GPU-ի լռելյայն ժամացույցի կարգավորումները վերականգնելու համար կատարեք հետևյալներից մեկը.
- Անջատեք նշումը Միացնել Graphics OverDrive-ըկամ Միացնել AMD OverDrive-ը, կախված իրավիճակից։ - Սա կվերականգնի լռելյայն ժամացույցի կարգավորումները՝ պահպանելով ձեր հատուկ ժամացույցի կարգավորումները:
Նշում. այս տարբերակը հասանելի չէ միայն մարտկոցով աշխատող դյուրակիր համակարգիչների վրա:
- Սեղմեք Default կոճակը - Սա կվերականգնի GPU-ի լռելյայն ժամացույցի կարգավորումները՝ հեռացնելով հատուկ GPU ժամացույցի կարգավորումները:
- Անջատեք նշումը Միացնել Graphics OverDrive-ըկամ Միացնել AMD OverDrive-ը, կախված իրավիճակից։ - Սա կվերականգնի լռելյայն ժամացույցի կարգավորումները՝ պահպանելով ձեր հատուկ ժամացույցի կարգավորումները:
- Կրկնեք այս ընթացակարգը այնքան անգամ, որքան անհրաժեշտ է յուրաքանչյուր GPU-ի համար, որի համար ցանկանում եք վերականգնել կարգավորումները:
Ստիպել GPU-ի ժամացույցի արագությունը առավելագույն կատարման
Պատուհանային ռեժիմով աշխատող 2D և 3D հավելվածներն ունեն 2D ժամացույցի արագություն, որը սովորաբար ավելի ցածր է, քան ամբողջ էկրանով 3D հավելվածների համար օգտագործվող ժամացույցի արագությունները: Օգտագործելով պարամետրը Պարտադրել առավելագույն կատարողական հաճախականությունըԴուք կարող եք ստիպել ներկայիս 3D ժամացույցի արագությունն օգտագործել բոլոր հավելվածների կողմից՝ գրաֆիկական առավելագույն կատարողականությունն ապահովելու համար:
Նշում. այս հատկության առկայությունը կարող է տարբեր լինել՝ կախված կոնկրետ գրաֆիկական քարտերից:
Windows® առաջադրանքների տողի ծանուցման տարածքում աջ սեղմեք Control Center պատկերակի վրա, ընտրեք 3D գրաֆիկայի ընտրանքներ> Ստիպված է հաճախականությունը սահմանել առավելագույնը: արտադրողականություն, այնուհետև ընտրեք հետևյալներից մեկը.
- Անջատել – Անհրաժեշտության դեպքում հավելվածներն աշխատում են հատուկ 2D GPU և հիշողության ժամացույցի արագությամբ:
- Միացնել - Բոլոր հավելվածներն աշխատում են 3D GPU և հիշողության ժամացույցի արագությամբ:
Պրոցեսորի գերկլոկավորում
Եթե ձեր համակարգը տեղադրված է AMD Black Edition պրոցեսորով, կարող եք ստուգել տարբեր մակարդակներՊրոցեսորի աշխատանքը՝ պրոցեսորի օվերկլոկավորման համապատասխան մակարդակները որոշելու համար: Երբ որոշվեն պրոցեսորի կատարողականի մակարդակները, դուք կարող եք ձեռքով սահմանել այն մակարդակը, որը լավագույնս համապատասխանում է ձեր կարիքներին:
Կատարման մակարդակը ժամացույցի արագությունների, միջուկի աշխատանքային լարման և պրոցեսորի միավորի համադրություն է:
Երբ ճիշտ է կատարվում, օվերկլոկավորումն օգնում է առավելագույնի հասցնել պրոցեսորի հնարավորություններն ու կատարումը:
Պրոցեսորի օվերկլոկավորման տարբերակները կարելի է գտնել AMD OverDrive կամ CPU OverDrive էջում: Էջի հասանելիությունը կախված է ձեր տեղադրված համակարգում առկա AMD OverDrive™ տեխնոլոգիայի ընտրանքներից:
Գտնել պրոցեսորի կատարողականի մակարդակները AutoTune-ի միջոցով
Նախքան ձեր պրոցեսորը AMD OverDrive™/CPU OverDrive տեխնոլոգիայի օվերկլոկավորումը կատարելը, նախ պետք է գործարկեք AutoTune-ը՝ փորձարկելու և որոշելու կատարողականության մակարդակները, որոնք կարող եք օգտագործել:
Auto-Tuning-ը թեստային գործիք է, որը որոնում է կատարողականի մակարդակները՝ աստիճանաբար ավելացնելով պրոցեսորի միջուկի ժամացույցի արագությունը և գործառնական լարումը և ստուգելով համակարգի կայունությունը:
Եթե հայտնաբերվի կատարողականի առնվազն մեկ մակարդակ, կարող եք ձեռքով սահմանել պրոցեսորի համար գտնված մակարդակներից որևէ մեկը: Եթե կատարողականի ոչ մի մակարդակ չի գտնվել կամ ինքնակարգավորումը չի ավարտվում, օվերկլոկավորման փոփոխություններ չեն կատարվում:
Օգտագործեք համապատասխանաբար AMD OverDrive կամ CPU OverDrive էջը՝ Auto Configure ֆունկցիան գործարկելու համար: Էջի ընտրանքների առկայությունը կախված է ավտոմատ տեղադրման արդյունքներից:
- Ստանդարտ տեսք - Կատարում > Ժամացույցի կառավարում.
- Ընդլայնված տեսարան - Կատարում.
- Ստուգեք վանդակը Չեղարկել առկա պրոցեսորի կարգավորումները.Այս վանդակը նշելը թույլ է տալիս անտեսել CPU-ի կարգավորումները, որոնք ներկայումս օգտագործվում են համակարգի կողմից, երբ աշխատում է ավտոմատ կարգավորումը:
- Սեղմեք Auto Configure կոճակը:
- Պրոցեսորի փորձարկման երկխոսության դաշտում, որը բացվում է, սեղմեք «Սկսել» կոճակը, որպեսզի սկսեք հայտնաբերել կատարողականի մակարդակները: Անհրաժեշտության դեպքում վերանայեք ցուցադրվող նախազգուշացումները և կտտացրեք OK՝ շարունակելու համար: Ժամացույցի արագությունը և փորձարկվող աշխատանքային լարումը ցուցադրվում են երկխոսության վանդակում՝ փորձարկման գործընթացի կարգավիճակի և հայտնաբերված կատարողականի մակարդակների հետ միասին:
Հուշում․ թեստավորումը դադարեցնելու համար սեղմեք Stop։
- Վերագործարկեք համակարգը:
Եթե ավտոմատ թյունինգն ավարտված է, և հայտնաբերվում է մեկից ավելի կատարողական մակարդակ, ամենաբարձր մակարդակըև համակարգիչը վերագործարկելու հարցում: Նախքան էջի վրա հասանելի լինի կատարողականի մակարդակների ընտրությունը, նախ պետք է վերագործարկեք համակարգը:
Եթե ավտոմատ թյունինգը ձախողվի կամ հայտնաբերվի միայն մեկ կատարողական մակարդակ, ցուցադրվում է հաղորդագրություն, որը տեղեկացնում է ձեզ թեստի արդյունքների մասին և հուշում է ձեզ վերագործարկել համակարգը: CPU-ի օվերկլոկավորման փոփոխությունները չեն կատարվում:
Միացնել/անջատել պրոցեսորի կատարողականի մակարդակները
Միացրեք պրոցեսորի օվերքլոկի ընտրանքները՝ ավտոմատ թյունինգի միջոցով հայտնաբերված կատարողականի մակարդակներին անցնելու համար, կամ անջատեք դրանք՝ պրոցեսորի լռելյայն աշխատանքի մակարդակները վերականգնելու համար:
Նշում. CPU-ի օվերկլոկավորման տարբերակները հասանելի են միայն AMD Black Edition պրոցեսորով տեղադրված համակարգերի համար:
- Եթե ձեր համակարգն աջակցում է միայն պրոցեսորի օվերկլոկինգին, նավարկեք դեպի AMD OverDrive էջ՝ օգտագործելով ստորև նշված խմբերը: Եթե ձեր համակարգն աջակցում է գրաֆիկական և պրոցեսորի գերժամկետում, ապա անցեք CPU OverDrive էջ.
- Ստանդարտ տեսք - Կատարում > Ժամացույցի կառավարում.
- Ընդլայնված տեսարան - Կատարում.
- Օգտագործեք միացման/անջատման կոճակը: միացնել կամ անջատել պրոցեսորի օվերքլոկի ընտրանքները՝ կախված ձեր իրավիճակից: Եթե ձեր համակարգն աջակցում է պրոցեսորի և գրաֆիկական օվերկլոկավորման տարբերակները, կարող եք նաև միացնել/անջատել ընտրանքները՝ օգտագործելով AMD OverDrive էջի համապատասխան կոճակները:
- Սեղմեք Դիմել կոճակը:
Երբ միացված է, ընտրված կատարողականի մակարդակները ավտոմատ կերպով կիրառվում են պրոցեսորի վրա: Եթե կարգավորումներն անջատված են, պրոցեսորի լռելյայն աշխատանքի մակարդակները վերականգնվում են:
Ձեռքով կարգավորելով պրոցեսորի կատարողականի մակարդակները
Դուք կարող եք ձեռքով օվերկլակել պրոցեսորը՝ սահմանելով այն որոշակի կատարողականության մակարդակի:
- Եթե ձեր համակարգն աջակցում է միայն պրոցեսորի օվերկլոկինգին, նավարկեք դեպի AMD OverDrive էջ՝ օգտագործելով ստորև նշված խմբերը: Եթե ձեր համակարգն աջակցում է գրաֆիկական և պրոցեսորի գերժամկետում, ապա անցեք CPU OverDrive էջ.
- Ստանդարտ տեսք - Կատարում > Ժամացույցի կառավարում.
- Ընդլայնված տեսարան - Կատարում.
- Ընտրեք կատարման համապատասխան մակարդակը: Եթե առկա են մի քանի արդյունավետ մակարդակներ, օգտագործեք միացման/անջատման կոճակը: ընտրանքները միացնելու համար, ինչպես նաև սահիկ՝ համապատասխան կատարողական մակարդակ ընտրելու համար: Ընդհանուր առմամբ, որքան բարձր է կատարողականի մակարդակը, այնքան մեծ է պրոցեսորի աշխատանքը:
Եթե հասանելի է միայն մեկ կատարողական մակարդակ, օգտագործեք վանդակը՝ մակարդակը ընտրելու համար:
- Սեղմեք Դիմել կոճակը:
CPU միջուկի ժամացույցի արագությունը, բլոկը և աշխատանքային լարումը ճշգրտվում են ըստ ընտրված կատարողականության մակարդակի:
Գտե՞լ եք տառասխա՞լ։ Ընտրեք տեքստը և սեղմեք Ctrl + Enter
Ողջույն սիրելի ընթերցողներ: Այսօր մենք ձեզ հետ կխոսենք այն մասին, թե ինչպես կարող եք օվերկլակել AMD պրոցեսորը՝ առանց վերագործարկման և BIOS մտնելու: Մենք դա կանենք AMD պրոցեսորի overclocking հատուկ ծրագրի միջոցով, որը կոչվում է AMD Overdrive, որը կարելի է ներբեռնել պաշտոնական կայքից՝ հետևելով հղմանը։ Սա շատ հարմար օգտակար ծրագիր է, որը թույլ կտա փոխել պարամետրերի լայն շրջանակ՝ սկսած բազմապատկիչի պարամետրը փոխելուց մինչև հիմնական հաճախականությունը սահմանելը: Չնայած այս ծրագիրը տրամադրվում է պաշտոնական արտադրողի կողմից, հեղինակները չեն երաշխավորում ձեր պրոցեսորի 100% անվտանգությունը, եթե այն չափազանց շատ եք overclock-ում: Հետեւաբար, ամեն ինչ պետք է արվի խելամտորեն եւ ուշադիր:. Եվ այսպես, գնացեք արտադրողի կայք և ներբեռնեք ծրագիրը:

Այնուհետև մենք տեղադրում ենք այն: Այստեղ մենք չենք մանրամասնի, քանի որ տեղադրումն ընդհանրապես որևէ դժվարություն չի բերի: Տեղադրվելուց հետո գործարկեք ծրագիրը: Ձեր առջև անմիջապես հայտնվում է պատուհան, որը նախազգուշացնում է, որ պրոցեսորի օվերկլոկավորումը վտանգավոր խնդիր է, և եթե օվերկլաքումից հետո խնդիրներ առաջանան, ընկերությունը պատասխանատվություն չի կրի:

Ահա թե ինչու մենք ամեն ինչ կարդում ենք մտածված և ուշադիր. Այնուհետև սեղմեք «OK» կոճակը: Ձեր առջև կբացվի աշխատանքային ծրագրի պատուհան։

Պրոցեսորը գերժամանակացույց անելու համար դուք պետք է փոխեք հիշողության բազմապատկիչը «Ժամացույց/լարման» ներդիրում:

1-ին դաշտում հասանելի է տեղեկատվությունը յուրաքանչյուր պրոցեսորի միջուկի ժամացույցի հաճախականության մասին, 2-րդ ներդիրում՝ տեղեկատվություն յուրաքանչյուր միջուկի պատվերի բազմապատկիչի մասին, որը մենք կփոխենք՝ մեծացնելու պրոցեսորի ընդհանուր հզորությունը: Բազմապատկիչի կարգավորումները փոխելու համար մենք պետք է մուտքագրենք «Turbo Core Control» ներդիրը, որը ընդգծված է կանաչով:

Այնուհետև միացրեք «Միացնել Turbo Core»-ը՝ պրոցեսորի միջուկներն օգտագործելու համար: Դրանից հետո բազմապատկիչը մեծացնելու համար տեղափոխեք սլաքով նշված սահիչը:
ԿԱՐԵՎՈՐ ՀՐԱԺԵՇՏՈՒՄՍահիչը մի փոքր շարժեք, յուրաքանչյուր փոքր տեղաշարժից հետո սեղմեք «Դիմել» կոճակը: Ես խորհուրդ չեմ տալիս այն տեղափոխել աջ, քանի որ կարող եք այրել ձեր պրոցեսորը: Չնայած միացված է այս պահին AMD-ն պաշտպանում է իր պրոցեսորները գերտաքացումից և լարման ավելացումից, բայց դեռ չարժե ռիսկի դիմել: Սկզբունքորեն, պրոցեսորի օվերկլոկավորման գործընթացը ոչնչով չի տարբերվում վիդեո քարտերի overclocking-ից: Կարդացեք այն մասին, թե ինչպես կարելի է վիդեո քարտերը գերժամանակացնել մեր հոդվածում և.

Ինչպես տեսնում եք սքրինշոթերից, իմ պրոցեսորը կարող է դիմակայել առավելագույն ծանրաբեռնվածությանը, բայց դա մեծապես պայմանավորված է լավ սառեցմամբ: Ես կարողացա իմ պրոցեսորը 3,3 ԳՀց-ից 3,9 ԳՀց-ի օվերքլոքով անել, ինչը շատ լավ արդյունք է համարվում։ Դուք կարող եք ստուգել պրոցեսորի արագությունը՝ օգտագործելով CPU Speed Profesional ծրագիրը: Ես օրինակ կբերեմ, թե ինչպես է իմ պրոցեսորը աշխատում օվերկլոկավորումից առաջ և հետո։ Ինչպես տեսնում եք ստորև նկարից, իմ պրոցեսորի արագությունը 3,311 ԳՀց է:

Overclocking-ից հետո իմ պրոցեսորի արագությունը 3,908 ԳՀց է։

Ամփոփենք.Այսօր, սիրելի ընկերներ, դուք սովորեցիք, թե ինչպես կարելի է օվերկլոկել AMD պրոցեսորը AMD Overdrive ծրագրի միջոցով: Եթե ամեն ինչ ճիշտ եք անում, կարող եք բարձրացնել ձեր պրոցեսորի աշխատանքը մի քանի կարգով, ինչը ձեզ հնարավորություն կտա հետաձգել գնումը։
Ձեր ցանկություններն ու առաջարկությունները թողեք մեկնաբանություններում։ Դուք կարող եք նկարագրել ձեր խնդիրը, մենք կփորձենք լուծել այն հնարավորինս շուտ. Ձեր կարծիքը կարևոր է մեզ համար:
| Հոդվածի հեղինակներ. Գվինդժիլիա Գրիգորի և Պաշչենկո Սերգեյ | |
Սեղմեք նկարի վրա՝ մեծացնելու համար։
Պրոցեսորը օվերքլոկի համար կարևոր է, որ այլ բաղադրիչներ նույնպես ընտրվեն՝ հաշվի առնելով այս խնդիրը: Բավական կարևոր է գերժամանակակից BIOS-ով մայր տախտակ ընտրելը: Մենք վերցրեցինք մի զույգ Asus M3A78-T մայր տախտակներ (790GX + 750SB), որոնք ոչ միայն ապահովում են բավականին մեծ գործառույթներ BIOS-ում, ներառյալ ժամացույցի առաջադեմ տրամաչափման (ACC) աջակցությունը, այլև հիանալի աշխատում են AMD OverDrive կոմունալ ծրագրի հետ: ինչը կարևոր է Phenom պրոցեսորներից առավելագույնը քամելու համար:
Ճիշտ հիշողության ընտրությունը նույնպես կարևոր է, եթե ցանկանում եք հասնել առավելագույն կատարողականի օվերկլոկավորումից հետո: Հնարավորության դեպքում խորհուրդ ենք տալիս տեղադրել բարձր արդյունավետությամբ DDR2 հիշողություն, որը կարող է աշխատել 1066 ՄՀց-ից բարձր հաճախականություններով AM2+ մայրական տախտակների վրա՝ 45նմ կամ 65նմ Phenom պրոցեսորներով, որոնք աջակցում են DDR2-1066:
Սեղմեք նկարի վրա՝ մեծացնելու համար։
Overclocking-ի ժամանակ հաճախականություններն ու լարումները մեծանում են, ինչը հանգեցնում է ջերմության արտադրության ավելացման: Հետևաբար, ավելի լավ է, եթե ձեր համակարգն օգտագործի սեփական սնուցման աղբյուր, որն ապահովում է կայուն լարման մակարդակ և բավարար հոսանք՝ հաղթահարելու գերկլոկավորված համակարգչի ավելացած պահանջները: Թույլ կամ հնացած էլեկտրամատակարարումը, որը բեռնված է մինչև հզորությունը, կարող է փչացնել օվերքլոկերի բոլոր ջանքերը:
Հաճախականությունների, լարումների և էներգիայի սպառման ավելացումը, անշուշտ, կհանգեցնի ջերմության արտանետման մակարդակի բարձրացման, ուստի պրոցեսորի և պատյանի սառեցումը նույնպես մեծապես ազդում է օվերկլոկավորման արդյունքների վրա: Այս հոդվածով մենք չէինք ցանկանում հասնել օվերկլոկինգի կամ կատարողականի որևէ ռեկորդների, ուստի վերցրեցինք բավականին համեստ հովացուցիչներ՝ 20-25 դոլար արժողությամբ:
Այս ուղեցույցը նախատեսված է օգնելու այն օգտատերերին, ովքեր ավելի քիչ փորձառու են օվերկլոկավորման պրոցեսորների մեջ, որպեսզի նրանք կարողանան օգտվել իրենց Phenom II, Phenom կամ Athlon X2 օվերքլոկի արդյունավետության առավելություններից: Հուսանք, որ մեր խորհուրդը կօգնի սկսնակ օվերքլոկերներին այս դժվարին, բայց հետաքրքիր գործում:
Տերմինաբանություն
Տարբեր տերմիններ, որոնք հաճախ նշանակում են նույն բանը, կարող են շփոթեցնել կամ նույնիսկ վախեցնել չնախաձեռնող օգտվողին: Այսպիսով, նախքան քայլ առ քայլ ուղեցույցի մեջ անցնելը, մենք կանդրադառնանք օվերքլոկի հետ կապված ամենատարածված տերմիններից մի քանիսին:
Ժամացույցի արագություններ
CPU հաճախականությունը(CPU արագություն, պրոցեսորի հաճախականություն, պրոցեսորի ժամացույցի արագություն). Հաճախականությունը, որով համակարգչի կենտրոնական պրոցեսորը (CPU) կատարում է հրահանգներ (օրինակ՝ 3000 ՄՀց կամ 3.0 ԳՀց): Հենց այս հաճախականությունը մենք նախատեսում ենք ավելացնել՝ կատարողականի բարձրացում ստանալու համար:
HyperTransport ալիքի հաճախականությունը CPU-ի և հյուսիսային կամրջի միջև ինտերֆեյսի հաճախականությունը (օրինակ՝ 1000, 1800 կամ 2000 ՄՀց): Սովորաբար հաճախականությունը հավասար է (բայց չպետք է գերազանցի) հյուսիսային կամրջի հաճախականությանը:
Հյուսիսային կամրջի հաճախականությունըՀյուսիսային կամրջի չիպի հաճախականությունը (օրինակ, 1800 կամ 2000 ՄՀց): AM2+ պրոցեսորների համար հյուսիսային կամրջի հաճախականության ավելացումը կհանգեցնի հիշողության կարգավորիչի աշխատանքի և L3 հաճախականության բարձրացման: Հաճախականությունը չպետք է ցածր լինի HyperTransport ալիքից, բայց այն կարող է զգալիորեն աճել:
Հիշողության հաճախականություն(DRAM հաճախականությունը և հիշողության արագությունը). Մեգահերցով (ՄՀց) չափված հաճախականությունը, որով աշխատում է հիշողության ավտոբուսը: Սա կարող է ներառել կամ ֆիզիկական հաճախականություն, ինչպիսիք են 200, 333, 400 և 533 ՄՀց, կամ արդյունավետ հաճախականություն, ինչպիսիք են DDR2-400, DDR2-667, DDR2-800 կամ DDR2-1066:
Բազային կամ հղման հաճախականությունԼռելյայն այն 200 ՄՀց է: Ինչպես երևում է AM2+ պրոցեսորներից, այլ հաճախականությունները հաշվարկվում են բազայից՝ օգտագործելով բազմապատկիչներ և երբեմն բաժանարարներ:
Հաճախականության հաշվարկ
Նախքան հաճախականության հաշվարկների մեջ մտնելը, հարկ է նշել, որ մեր ուղեցույցի մեծ մասը վերաբերում է AM2+ պրոցեսորների օվերկլոկավորմանը, ինչպիսիք են Phenom II-ը, Phenom-ը կամ K10-ի վրա հիմնված Athlon 7xxx այլ մոդելները: Բայց մենք նաև ցանկանում էինք լուսաբանել վաղ AM2 Athlon X2 պրոցեսորները, որոնք հիմնված են K8 միջուկի վրա, ինչպիսիք են 4xxx, 5xxx և 6xxx գծերը: K8 պրոցեսորների overclocking-ը որոշ տարբերություններ ունի, որոնց մասին մենք կնշենք ստորև մեր հոդվածում։
Ստորև բերված են AM2+ պրոցեսորների վերը նշված հաճախականությունների հաշվարկման հիմնական բանաձևերը.
- CPU-ի ժամացույցի արագությունը = բազային հաճախականությունը * CPU բազմապատկիչ;
- հյուսիսային կամրջի հաճախականություն = բազային հաճախականություն * հյուսիսային կամրջի բազմապատկիչ;
- HyperTransport ալիքի հաճախականությունը = բազային հաճախականությունը * HyperTransport բազմապատկիչ;
- հիշողության հաճախականություն = բազային հաճախականություն * հիշողության բազմապատկիչ:
Եթե մենք ուզում ենք պրոցեսորը օվերկլոկացնել (մեծացնել նրա ժամացույցի հաճախականությունը), ապա պետք է կա՛մ մեծացնենք բազային հաճախականությունը, կա՛մ մեծացնենք պրոցեսորի բազմապատկիչը։ Եկեք օրինակ վերցնենք. Phenom II X4 940 պրոցեսորն աշխատում է 200 ՄՀց բազային հաճախականությամբ և 15x պրոցեսորի բազմապատկիչով, որը տալիս է պրոցեսորի ժամացույցի արագությունը 3000 ՄՀց (200 * 15 = 3000):
Մենք կարող ենք այս պրոցեսորը գերժամանակացնել մինչև 3300 ՄՀց՝ բազմապատկիչն ավելացնելով մինչև 16,5 (200 * 16,5 = 3300) կամ բազային հաճախականությունը բարձրացնելով մինչև 220 (220 * 15 = 3300):
Բայց պետք է հիշել, որ վերը թվարկված մյուս հաճախականությունները նույնպես կախված են բազային հաճախականությունից, ուստի այն մինչև 220 ՄՀց բարձրացնելը նաև կբարձրացնի հյուսիսային կամրջի, HyperTransport ալիքի հաճախականությունները, ինչպես նաև հիշողության հաճախականությունը: Ընդհակառակը, պրոցեսորի բազմապատկիչի ուղղակի ավելացումը միայն կբարձրացնի AM2+ պրոցեսորների պրոցեսորի ժամացույցի արագությունը: Ստորև մենք կանդրադառնանք AMD-ի OverDrive կոմունալ ծրագրի միջոցով բազմապատկիչի պարզ օվերքլոկավորմանը, այնուհետև կուղևորվենք BIOS՝ ավելի բարդ բազային ժամացույցի գերժամանակացույցի համար:
Կախված մայր տախտակի արտադրողից, BIOS-ի տարբերակները պրոցեսորի և հյուսիսային կամրջի հաճախականությունների համար երբեմն օգտագործում են ոչ միայն բազմապատկիչ, այլ FID (Frequency ID) և DID (Divisor ID) հարաբերակցությունը: Այս դեպքում բանաձևերը կլինեն հետևյալը.
- CPU-ի ժամացույցի արագությունը = բազային հաճախականությունը * FID (բազմապատկիչ)/DID (բաժանարար);
- Northbridge հաճախականությունը = բազային հաճախականությունը * NB FID (բազմապատկիչ)/NB DID (բաժանարար):
DID-ը 1-ի վրա պահելը ձեզ կտանի դեպի այն պարզ բազմապատկիչի բանաձևը, որը մենք քննարկեցինք վերևում, ինչը նշանակում է, որ դուք կարող եք մեծացնել պրոցեսորի բազմապատկիչները 0,5 քայլով՝ 8,5, 9, 9,5, 10 և այլն: Բայց եթե DID-ը սահմանեք 2-ի կամ 4-ի, կարող եք ավելացնել բազմապատկիչը ավելի փոքր քայլերով: Խնդիրները բարդացնելու համար արժեքները կարող են նշվել որպես հաճախականություններ, օրինակ՝ 1800 ՄՀց կամ որպես բազմապատկիչներ, օրինակ՝ 9, և դուք պետք է մուտքագրեք տասնվեցական թվեր: Ամեն դեպքում, դիմեք հրահանգներին մայր տախտակկամ առցանց փնտրեք տասնվեցական արժեքներ՝ տարբեր պրոցեսորների և հյուսիսային կամուրջի FID-ներ նշելու համար:
Կան նաև այլ բացառություններ, օրինակ՝ հնարավոր չէ բազմապատկիչներ սահմանել։ Այսպիսով, որոշ դեպքերում հիշողության հաճախականությունը սահմանվում է անմիջապես BIOS-ում՝ DDR2-400, DDR2-533, DDR2-800 կամ DDR2-1066՝ հիշողության բազմապատկիչ կամ բաժանարար ընտրելու փոխարեն: Բացի այդ, հյուսիսային կամրջի և HyperTransport ալիքի հաճախականությունները կարող են սահմանվել նաև ուղղակիորեն, այլ ոչ թե բազմապատկիչի միջոցով: Ընդհանուր առմամբ, մենք խորհուրդ չենք տալիս շատ անհանգստանալ այս տարբերությունների մասին, սակայն անհրաժեշտության դեպքում խորհուրդ ենք տալիս վերադառնալ հոդվածի այս հատվածին:


 Պարամետրերի մոնիտորինգ
Պարամետրերի մոնիտորինգ  AMD OverDrive-ի կարգավորումներ
AMD OverDrive-ի կարգավորումներ  Այս ներդիրում կարող եք օվերկլակել AMD Athlon պրոցեսորը
Այս ներդիրում կարող եք օվերկլակել AMD Athlon պրոցեսորը