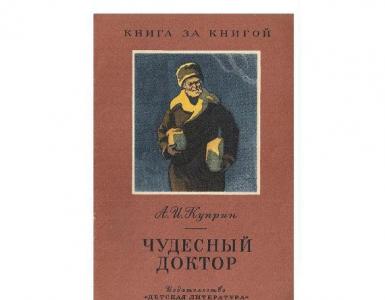Банківський рахунок 1с 8.3. Отримання платежів від покупців
Зазвичай робота з банківськими виписками налаштована автоматично через систему клієнт-банк, але можливість інтеграції клієнт-банк та 1С є не завжди. У такому разі роботу з банком доведеться виконувати вручну. Розглянемо, як формуються потрібні документи.
Створення платіжного доручення
Щоб з розрахункового рахунку організації перерахувати гроші на оплату постачальникам, сплатити податки та інші внески потрібно створити платіжне доручення. На вкладці «Банк та каса» вибираємо пункт «Платіжні доручення»:
Відкривається перелік платіжних доручень. У верхній лівій частині документа натискаємо кнопку «Створити», відкривається форма нового платіжного доручення. У ній заповнюються поля:
- Вид операції – вибирається із запропонованого списку, що випадає, згідно виду оплати;
- Одержувач – із довідника контрагентів вибирається необхідний контрагент, рахунок одержувача та договір заповнюються з реквізитів контрагента автоматично;
- Сума платежу;
- ПДВ – за умовчанням встановлюється з даних контрагента;
- Сума ПДВ – розраховується автоматично;
- Призначення платежу.
Важливо правильно вказати вид операції, оскільки залежно від обраної операції реквізити документа змінюватимуться.
Наприклад, при виборі виду операції «Сплата податку», потрібно заповнити поле «Вид зобов'язання», можна буде змінити КБК та код ОКТМО (за замовчуванням заповнені актуальними даними). Доручення для оплати постачальнику виглядає так:
Після проведення заповненого доручення на оплату постачальнику, в 1С не формується жодних проводок, це лише інформаційний документ, який фіксує необхідність сформувати аналогічну платіжку в системі клієнт-банк (нагадаємо, йдеться про ручну роботу).
Ще один спосіб сформувати платіжне доручення вручну – через кнопку «Сплатити», яка, як і кнопка «Створити», знаходиться вище списку платіжних доручень. При натисканні відкривається список, з якого можна вибрати потрібний вид оплати: «Нараховані податки та внески» або «Товари та послуги»:
При виборі одного з пунктів сама проаналізує заборгованість організації та сформує список документів, за якими потрібно зробити оплату:
Для створення платіжних доручень відразу кільком кредиторам, можна відзначити потрібні документи у списку і натиснути кнопку «Створити платіжні доручення».
Нові платіжки відобразяться у списку. Вони виділені жирним шрифтом і не проведені, тому що їх потрібно перевірити. Після перевірки правильності заповнення та коректності сум доручення проводиться. І тут також потрібно продублювати доручення у системі клієнт-банк.
Як тільки банк підтвердив, що цей платіж перерахований одержувачу, рух коштів на рахунках потрібно відобразити в 1С і зробити списання з розрахункового рахунку організації.
Виконати списання з розрахункового рахунку можна з платіжного доручення. У ньому потрібно встановити стан «Оплачено» та натиснути на гіперпосилання «Ввести документ списання з розрахункового рахунку».
Документ «Списання з розрахункового рахунку» на відміну платіжного доручення, формує проводки в 1С.
Побачити проводки можна при натисканні кнопки «Показати проводки»:
Усе заповнилося правильно: з розрахункового рахунки організації кошти переведено на розрахунковий рахунок постачальника, що відбито проводкою Дт60.01 – Кт51. У списку платіжних доручень навпроти оплачених документів з'являється галочка у першому стовпці:
Отримання платежів від покупців
Для відображення надходження грошових коштівна розрахунковий рахунок організації використовується пункт «Банківські виписки» у розділі «Банк та каса»:
При виборі цього пункту відкривається журнал, в якому відображаються всі надходження та списання з розрахункового рахунку:
Щоб внести інформацію про вступ, використовується кнопка «Надходження». Відкривається документ «Надходження на розрахунковий рахунок», у якому заповнюються поля:
-
Ставка ПДВ, договір та стаття руху ДС заповнюються із встановлених раніше значень.
Вид операції – у разі встановлюється «Оплата від покупця»;
Платник – із довідника вибирається контрагент, від якого прийшли гроші;
Після заповнення всіх даних документ проводиться:
Після проведення можна перевірити проведення:
Проведення Дт51 - Кт62.02 показує, що від покупця на наш рахунок гроші надійшли.
У списку банківських виписок показано актуальну інформацію щодо стану розрахункового рахунку на поточний день:
Подано інформацію про суму на початок дня, про надходження та списання за день, залишок на кінець дня.
Якщо потрібно уточнити інформацію за будь-який інший день, можна скористатися календарем для вибору потрібної дати:
Сформується список за вибраний день, у якому також буде показано всю інформацію про стан рахунку.
Реєстр документів
Щоб отримати зведену інформацію щодо операцій на банківському рахунку, використовується звіт «Реєстр документів», однойменна кнопка для його створення знаходиться у журналі банківських виписок. Після натискання на кнопку формується документ для друку:
Створюється вже заповнений документ, його залишається лише провести після перевірки:
Гаситься заборгованість контрагента з цієї реалізації, надходження автоматично потрапляє до структури підпорядкованості реалізації:
Аналогічним чином проводиться виписка платіжних доручень виходячи з покупок і надходжень послуг.
Перевірка стану розрахункового рахунку
Перевірити стан розрахункового рахунку можна як у журналі банківських виписок, так і через Початкову сторінку на головній сторінці 1С:
Також для перевірки рахунку можна використовувати оборотно-сальдову відомістьза рахунком (по 51 рахунку – для карбованцевих операцій, по 52 – для валютних).
Вводимо відомості про організацію довідника Організації, який відкривається командою «Підприємство — Організації».
Довідник «Організації» містить відомості про вашу організацію, або організації – якщо ви ведете облік відразу по кількох фірмах.
Вперше з'являється вікно довідника Організації, в якому за умовчанням вже стоїть Наша організація, двічі клацніть по цьому рядку для редагування. Далі всі інші організації вводяться кнопкою Додати або командою Дії – Додати.
Нова організація додається за кнопкою «Додати»
Якщо ви ведете облік по кількох підприємствах, то для роботи з одним із них необхідно його встановити

У вікні для редагування звернемо увагу на поле «Префікс». У цьому полі поставимо довільну символьну комбінацію (дво- або трилітерну), наприклад «аа», яка буде добавкою до всіх номерів документів, що вводяться. Префікс є основою для ведення багато фірмового обліку.

Зверніть увагу на кнопку Перейти. Вона зустрічається на панелі інструментів деяких довідників і дозволяє швидко переходити в інші довідники та регістри, що стосуються виділеного у відкритому довіднику елемента.
Довідник «Банківські рахунки»
У вікні введення відомостей організації звернемо увагу на поле «Основний банківський рахунок».
За цією кнопкою входимо до довідника «Банківські рахунки» та виберемо раніше створений рахунок або створимо безпосередньо за траєкторією «Довідники – Банківські рахунки».
Довідник «Банківські рахунки» призначений для зберігання інформації про банківські рахунки всіх юридичних та фізичних осіб. Він підпорядкований довідникам Організації та Контрагенти. Довідник також можна відкрити траєкторією Операції – Довідники – Банківські рахунки відкриємо довідник.
Банківський рахунок можна додати за однойменною кнопкою

Відомості про банки, у яких відкрито розрахункові рахунки організації та підприємств, з якими вона співпрацює, беруться із довідника «Банки».
Довідник «Банки»
Щоб викликати цей довідник, оберемо траєкторію Банк – Банки. З'явиться вікно довідника Банки, в якому записи представлені областями та містами. Щоб відкрити банки Нижегородської області, встаньте жовту папку і правою кнопкою миші викличте контекстне меню і в ньому оберете Ієрархічний перегляд і виберете необхідний банк.

У цього банку виділіть спочатку БІК і через контекстне меню скопіюйте його та вставте в документ Банківський рахунок організації (копіювати краще гарячими клавішами Ctrl+C – копіювати, Ctrl+V – вставити). Також повторіть Корр. Рахунки. Автоматично ці рахунки запишуться у довідник Банківські рахунки. Потім працюємо з ним.
Як налаштувати завантаження в 1С виписок банку, а також розвантаження, і як провести виписку в 1С 8.3?
Почнемо зі створення платіжного доручення:
- на базі документа надходження товарів та послуг, рахунки тощо;
- Через створення нового платіжного доручення/ПП.
У блоці «Банк та каса-ПП».
Рис.1
У вікні з'явиться журнал з платіжками, де можна, налаштувавши відповідний відбір, відфільтрувати необхідні документи, наприклад, вивести список з певної організації, банківського рахунку, дати або контрагенту.

Рис.2
Заповнення основних полів тут починається з «Вигляду операції». Залежно від вибраного, змінюватиметься структура документа, а також поля обов'язкових для заповнення аналітик.
Заповнивши основне, проводимо та закриваємо документ кнопкою «Провести та закрити».

Рис.3
Платіжка не робить жодних проводок у 1С 8.3, їх формує «Списання з р/рах», яке також можна створити на основі сформованої нами платіжки, або вручну, через створення нового списання.
Створення надходження/списання з розрахункового рахунку
Перший варіант - створення вручну через блок "Банк і каса-Банківські виписки".

Рис.4
У журналі відображаються всі надходження та списання з рахунку. Щоб з ним було зручніше працювати, можна задати фільтри:

Рис.5
Щоб зробити потрібний нам документ, натискаємо на «Надходження» або «Списання», дивлячись, що нам потрібно.
Рис.6
Тут заповнюємо основні поля аналогічно до заповнення платіжки:

Рис.7
Після заповнення всіх полів перевіряємо коректність заповнених реквізитів та натискаємо «Записати-Провести».
У документах «Надходження на розрахунковий рахунок» та «Списання з розрахункового рахунку» дивимося проводки та перевіряємо коректність їх відображення через кнопку «ДтКт». У вікні «Рух документа» з'являться проводки.

Рис.8
Перевіривши коректність проводок, натискаємо «Провести та закрити».

Рис.9
Другий шлях створення «Надходження на розрахунковий рахунок» та «Списання з розрахункового рахунку» шляхом завантаження банківської виписки
Перейдемо до надсилання документів до банку. Перебуваючи в журналі «Банківські виписки», натискаємо «ЩЕ-Обмін із банком».

Рис.10
У вікні «Обмін з банком», що відкрилося, для вивантаження документів у клієнт-банк вибираємо закладку «Відправка в банк»:
- Вибираємо фірму, за якою вивантажуватимемо документи;
- Вказуємо банківський рахунок;
- Вибираємо період, протягом якого нам треба вивантажити виписку банку;
- Вибираємо місце розвантаження файлу.

Рис.11
Таблична частина тут заповниться платіжками, які потрібно сплатити.
Навпроти кожної платіжки, яку ми хочемо сплатити, проставляємо «Прапор» та натискаємо на кнопку «Вивантажити». Це призведе до відкриття вікна "Перевірка на атаки вірусу", де ми тиснемо "Перевірити".

Рис.12
Сформується файл у форматі "1c_to_kl.txt", який необхідно завантажити в банк-клієнт.
У вікні «Обмін з банком» можна переглянути звіт про вивантажені платіжні документи, для чого тиснемо «Звіт про розвантаження». Отриманий звіт відобразить платіжки, які були вивантажені у файл для завантаження до «банк-клієнта». Його можна зберегти у будь-якому форматі або роздрукувати.

Рис.13
Завантаження виписки до 1С 8.3
Перший варіант – із закладки «Завантаження виписки із банку».

Рис.14
Вказуємо:
- Організацію
- Банківський рахунок
- Файл завантаження
Натискаємо кнопку «Оновити з виписки».
Таблична частина заповниться даними з файлу, при цьому рядки виділені червоним кольором означають, що програма не знайшла в довідниках дані (р/рах, контрагента зі збігу ІПН та КПП), на які треба розподілити надходження або списання з р/рах. Чорним кольором виділено коректно розподілені документи.
Навпроти кожного документа, який хочемо вивантажити, проставляємо «Прапор». Внизу вікна буде подана інформація про кількість документів до завантаження, а також «Разом надходжень/списань на суму». Натискаємо "Завантажити".

Рис.15
Якщо виписку банку в 1С 8.3 було завантажено частково, система відобразить цю інформацію в табличній частині вікна «Обмін з банком». Не завантажені документи відображатимуться зі значенням «Не завантажено» у стовпці «Документ», за завантаженими документами буде відображено інформацію «Списання з розрахункового рахунку або Надходження на розрахунковий рахунок», присвоєний йому номер та дата.

Рис.16
Можна переглянути звіт про завантажені документи. Для цього натискаємо кнопку «Звіт про завантаження».

Рис.17
Розглянемо другий варіант, як завантажити виписки до 1С 8.3.
У журналі "Банківські виписки" тиснемо "Завантажити".

Рис.18
Тут шукаємо файл завантаження виписки і тиснемо "Відкрити".

Рис.19
Програма автоматично завантажить та рознесе документи з виписки та відобразить кількість завантажених документів, а також підсумкову суму надходження та підсумкову суму списання.

Рис.20
Документи в журналі «Банківської виписки», відмічені зеленим прапорцем, проведено та рознесено.

Рис.21
Провести та рознести виписку самостійно буде потрібно, якщо вона не позначена зеленою галочкою: відкриваємо не проведений документ, заповнюємо основні необхідні поля для проведення документа, перевіряємо коректність заповнених реквізитів, натискаємо на кнопку "Провести", далі "Провести та закрити".

Рис.22
Документ проведено та розподілено.
Якщо у журналі банківської виписки треба відобразити початкові залишкина початок та кінець дня, а також підсумкові суми надходження та списання на задану дату, натискаємо «ЩЕ–Показати/Приховати підсумки».

Рис.23
Внизу журналу відображатимуться початкові залишки на початок та кінець дня, а також підсумкові суми надходження та списання на дату.
На замітку:Якщо наведені нижче рекомендації незрозумілі для Вас, а налаштування потрібно зробити, то рекомендую звернутися до нас - Smart1С.ru. Ми в стислі термінивиконаємо налаштування банк-клієнта для будь-якої конфігурації 1С.
Усі налаштування щодо обміну з банком у програмі 1С:Бухгалтерія 8 розміщені на єдиній формі. Для того, щоб зробити налаштування обміну даними по банківському рахунку з програмою "Клієнт-банку", у програмі "1С:Бухгалтерія 8" (ред. 3.0) виконайте такі дії:
До відома- для індивідуальної повноцінної роботи на ринку торгів рекомендую використовувати безкоштовну програму Форекс. У програмі реалізовано графіки, є економічні оглядиринку, необхідні для аналізу та прийняття рішень.
У програмі «1С:Бухгалтерія 8» для відображення отриманої оплати використовується документ «Надходження на розрахунковий рахунок» з видом операції "Оплата від покупця", а для відображення оплати документ «Списання з розрахункового рахунку». Всі ці документи можна переглянути, пройшовши по вкладці меню - "Банк та каса" - "Банківські виписки".
На цьому налаштування клієнт-банку з боку Бухгалтерія 3.0 завершено. Залишається лише правильно працювати в ній, виконуючи обмін – завантаження/розвантаження.
Принцип роботи з клієнт-банком зводиться до таких дій:
- Відкриваємо обробку "Обмін з банком" - "Банк і каса" - "Банківські виписки" - кнопка "Ще" - "Обмін з банком";
- При надходженні оплати від постачальника ви експортуєте файл із клієнт-банку в 1С - "Обмін з банком" - "Завантаження виписки з банку" - кнопка "Завантажити", автоматично з'являється документ "Надходження на розрахунковий рахунок";
- При необхідності оплати постачальнику Ви заводите нового контрагента у довіднику «Контрагенти», вводите у нього дані «Банківські рахунки», далі в програмі заводите новий документ«Списання з розрахункового рахунку» з видом операції «Оплата постачальнику», проводьте його, експортуєте цей документ із програми 1С – «Обмін із банком» - «Відправка до банку» - «Вивантажити» та імпортуєте у Клієнт-банку. Таким чином, у Вас буде працювати 2-сторонній обмін: програми 1С та Клієнт-банк.
Відео – Клієнт банк у 1С 8.3 налаштування, вивантаження та завантаження виписок
У цій статті я розповім Вам, як у 1С 8.3 Бухгалтерія 3.0 користуватися функціоналом банківських виписок та обміном із банк-клієнтом:
- де в інтерфейсі програми є банківські документи;
- як створити нове вихідне платіжне доручення;
- як вивантажити платіжки для оплати клієнт-банк;
- як завантажити з клієнт-банку виписку та рознести їх;
- як завантажити підтвердження успішної оплати вихідних платежів
Загальна схема роботи за окремо взятий день з виписками в 1С така:
- Здійснюємо завантаження з клієнта-банку в 1С: надходження за вчора та підтвердження вчорашніх вихідних платежів (+комісії).
- Створюємо платіжні доручення, які потрібно сплатити сьогодні.
- (або використовуємо систему Дірект Банк).
І так кожен день чи будь-який інший період.
В інтерфейсі журнал банківських виписок розташований у розділі «Банк та каса»:
Як створити нове вихідне платіжне доручення
Платіжне доручення - документ для відправки його до банку, його можна роздрукувати за стандартною банківською формою. Вводиться на підставі Рахунку, Надходження товарів та послуг та інших документів. Будьте уважні, документ не робить жодних проводокпо бухгалтерського обліку! Проведення робить наступний у ланцюжку документ 1С 8.3 - «Списання з розрахункового рахунку».
Щоб створити новий документ, зайдіть до журналу «Платіжні доручення» вказаного вище розділу та натисніть кнопку «Створити». Відкриється форма нового документа.
Перше, з чого потрібно розпочати, — вибір виду операції. Від цього залежить вибір майбутньої аналітики:

Отримайте 267 відеоуроків з 1С безкоштовно:
Наприклад виберемо «Оплата постачальнику». Серед обов'язкових полів для такого виду платежу:
- Організація та рахунок організації – реквізити нашої організації.
- Одержувач, договір та рахунок – реквізити нашого контрагента-отримувача.
- Сума, ставка ПДВ, призначення платежу.
Після заповнення всіх полів перевірте правильність вказівки реквізитів.
Наше відео про банківські випискив 1С:
Вивантаження платіжних доручень із 1С до клієнт-банку
Наступний етап — передача даних щодо нових платежів до банку. Зазвичай в організаціях це виглядає так: за весь день бухгалтери створюють безліч документів, і певний час відповідальна людина робить вивантаження платіжок у банківську програму. Вивантаження відбувається через спеціальний файл – 1c_to_kl.txt.
Щоб зробити вивантаження, заходимо до журналу платіжних доручень та натискаємо кнопку «Вивантажити». Відкриється спеціальна обробка, у якій потрібно вказати Організацію та її рахунок. Після вказати дати, за які потрібно зробити вивантаження, та куди зберегти отриманий файл 1c_to_kl.txt:

Натискаємо «Вивантажити», отримуємо файл приблизно такого змісту:

Його і потрібно завантажувати у клієнт-банк.
Наше відео з налаштування, завантаження та розвантаження платіжок:
Практично будь-який клієнт-банк підтримує розвантаження файлу формату KL_TO_1C.txt. У ньому містяться всі дані про вхідні та вихідні платіжки за обраний період. Щоб його завантажити, зайдіть у журнал «Виписки банку» та натисніть кнопку «Завантажити».
У обробці оберіть організацію, її рахунок і розташування файлу (який Ви вивантажували з клієнт-банку). Натисніть «Оновити з виписки»:

Ми побачимо список документів 1с 8.3 «надходження на розрахунковий рахунок» та «списання з розрахункового рахунку»: як вхідні, так і вихідні (у тому числі за ). Після перевірки достатньо натиснути кнопку «Завантажити» — система автоматично сформує необхідні документи за списком з потрібними бухгалтерськими проводками.
- Якщо система не знайшла у довіднику 1С з ІПН та КПП, вона створить нового. Будьте уважні, можливо, контрагент у базі є, але з відмінними реквізитами.
- Якщо Ви користуєтесь, обов'язково заповніть їх у списку.
- Якщо у створених документах немає рахунків обліку, заповніть їх у регістрі відомостей «Рахунки розрахунків з контрагентами». Вони можуть задаватися як для контрагента чи договору, так всіх документів.