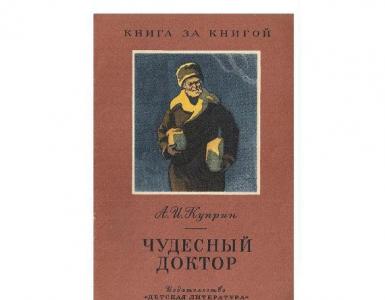Mis on vanemlik kontroll. Mis on vanemlik kontroll ja kuidas seda seadistada? Vanemliku kontrolli eriprogrammid
Juhend
Leidke arvuti töölaualt menüü Start. Ava see. Ilmuvas teenuste loendis valige "Juhtpaneel". Leidke selle kausta seest käsk "Interneti-suvandid". Ta vastutab mis tahes muudatuste eest kuvaseadetes ja ühenduse loomisel kohalik võrk Internet. Selle teenuse käivitamiseks klõpsake ikooni. Ilmub väike uus aken, mille ülaosas on erinevad vahelehed, mis vastutavad üldiste funktsioonide, turvaseadete, privaatsuse, internetiühenduse, lisakonfiguratsioonide ja loomulikult ka sissetuleva info sisu eest. Minge vastavale vahekaardile "Sisu". Klõpsake ülemisel väljal "Juurdepääsupiirang" nuppu "Luba".
Minge alumisel väljal "Juurdepääsupiirang" vahekaardile "Vanusekategooriad". Ilmub käskluste loend, kus valige reitingutasemete vaatamiseks vajalik kategooria. Käskude vaatamise hõlbustamiseks kasutage paremal olevat liikuvat liugurit. Järgmisena otsustage, millist teavet lubada lastel näha ja mille näitamist keelata. Valitud kategooriad võivad olla väga erinevad. Siin on vaid mõned neist – "Halb näide", "Pilt hasartmängud”, „Seksuaalne sisu”, „Suitsetamine”, „Alastus” jne. Enne konkreetsesse rühma installimist lugege hoolikalt allolevaid näpunäiteid. See aitab õigesti määrata teabepiirangu astme.
Järgmises jaotises "Lubatud saidid" saate saidi "mustast nimekirjast" mõned ressursid maha kriipsutada. Enne seda veenduge, et saidil olevad tekstid, fotod, animatsioonid, heli- ja videomaterjalid on ohutud. Sisestage usaldusväärsete erandisaitide URL-id. Järgmine samm on klõpsata vahekaardil Üldine. Tühjendage ülemisel väljal Kasutaja suvandid ruut "Kasutajad saavad vaadata saite, millel pole hinnanguid". Järgmisena märkige ruut valiku "Luba parooli sisestamine piiratud saitide vaatamiseks" kõrval. Pärast selle kategooria valimist määrake parool. See täidab sellele teenusele juurdepääsu funktsiooni. Keegi teine peale teie ei saa seadeid muuta ega keelata.
Märge
Sisselülitamiseks Vanemlik kontroll operatsioonisüsteemis Windows 7 peate minema sama nimega juhtpaneeli üksusesse (menüü Start kaudu). Siin valite kasutajaprofiili, milles teie laps töötab: kas te määrate nüüd piiranguid tema jaoks? kui teil on üks profiil, peate looma lapsele spetsiaalse profiili (konto).
SINU VALIK
vanemliku kontrolli jaoks
Vanemlik kontroll arvutis
Koos lapse jaoks Internetis kasuliku teabega ootavad teda kaugel virtuaalsed ohud. Sissetungijad sotsiaalvõrgustikes, šokeerivad sisu ja sobimatu sisu veebisaitidel, vägivalla ja narkootikumide propageerimine – kõik see võib kahjustada last. Vanemlik kontroll arvutis on mõeldud selleks, et piirata laste juurdepääsu Internetile ja kaitsta neid ohtude eest. Paljud ei tea kohe, kuidas installida arvutisse vanemlik kontroll ja alustada allalaadimist kolmanda osapoole programmid, korjab viiruseid ja troojalasi, kuid te ei tohiks sellega kiirustada.
Vanemliku järelevalve seadistamiseks arvutis on üsna palju võimalusi. Lihtsaim neist on kasutada arvuti sisseehitatud vanemlikku järelevalvet Windowsi programmid. Selle abiga saate luua musta nimekirja saitidest, millele lapsele juurdepääsu keelatakse, või valge nimekirja. See erineb mustast selle poolest, et see võimaldab teil pääseda juurde ainult loendis määratud saitidele, blokeerides samal ajal kõik teised.
Olen teie programmi juba pikka aega kasutanud, alguses on tõde prooviversioon, siis ostsin programmi ja ei kahetsenud! nii et tänan teid selle teabetoote eest!
Seaded võimaldavad teil võimaldada ka vanemlikku kontrolli arvutis veedetud aja üle. Saate määrata, kui palju laps Interneti või konkreetse saidiga töötab, seadistada juurdepääsu olenevalt kellaajast ja nädalapäevast. Saate lubada oma arvutis vanemliku järelevalve tegumiriba kaudu Windowsi versioonid alates Vistast.
Teine võimalus vanemliku järelevalve arvutisse seadmiseks on kasutada brauserites sarnaseid funktsioone. Kõige populaarsemad - Opera ja Google Chrome - võimaldavad lubada vanemliku kontrolli arvuti üle oma valikutes. Võimalusi saate laiendada lisandmoodulite installimisega ja Mozila firefoxis on see ainus viis blokeerida lapse sisenemine teatud saitidele. Mipko Personal Monitoriga saate oma arvuti üle vanemliku kaugkontrolli teostada. See on nuhkvara, mis suudab:
Windows 7 vanemakontroll on operatsioonisüsteemi tööriist laste kaitsmiseks negatiivne mõju pärit tarkvara, et piirata arvutis veedetud aega. Lisakomponendi Family kasutamine Windowsi turvalisus Elavad täiskasvanud saavad võimaluse kontrollida laste tegevust Internetis, saada teavet käivitatud programmide, mängude, külastatud saitide kohta.
Internetis on palju soovimatut ja ohtlikku sisu, programme ja Arvutimängud ei pruugi lastele sobida. Täiskasvanute puudumisel tuleb last jälgida, et ta teeks näiteks kodutööd, mitte ei mängiks sel ajal arvutis mänge.
Paljude laste turvalisusega seotud probleemide lahendamiseks saate arvutisse installida Windows 7 Parental Control süsteemitööriista.
Kui arvutisse on installitud vanemlik järelevalve, piirab Windows 7 lastel arvuti kasutamist, kehtestage järgmised piirangud.
- lapse arvuti taga viibimise aeg on reguleeritud vastavalt ajakavale;
- programmide, mängude, multimeedia kasutamise blokeerimine vastavalt vanusepiirangutele;
- üksikute rakenduste käivitamise või blokeerimise loa kohandamine;
- programmide "valge" nimekirja koostamine;
- ESRB alusel teatud reitinguga mängude käivitamise keelamine;
- mängude ja rakenduste käitamise täielik keeld.
Vanemliku kontrolli installiprotsess toimub mitmes etapis:
- lapsele konto loomine;
- võimaldada vanemlik kontroll;
- vanemliku järelevalve seadete määramine.
Tulenevalt sellest, et Windows 7 Parental Control komponent puudub oluline element: Internetis saitide filtreerimine ja blokeerimine, ei saa seda tööriista pidada täielikuks lastekaitseks. Seetõttu soovitan tungivalt oma arvutisse installida tasuta paketis sisalduv Family Safety lisatööriist.
Windows Live Family Safety lisab vanemlikule järelevalvele lisafunktsioone.
- Interneti-liikluse kontrollimise võimalus;
- keelata teatud saidid Internetis;
- lubada külastada ainult täiskasvanute poolt heaks kiidetud loendis olevaid saite ja blokeerida kõik muud saidid;
- saada meiliteateid laste tegevuse kohta arvutis.
Pärast Windows Live'i pereohutuse komponendi installimist ja konfigureerimist ei jää vanemliku järelevalve Windows 7 võimalused alla .
Looge Windows 7-s lapsekonto
Vanemliku järelevalve kasutamiseks operatsioonisüsteemis Windows 7 peate looma lapsele konto, millel on operatsioonisüsteemis piiratud õigused.
Kui administraatorikontol pole parooli, peate looma parooli, et piirata laste juurdepääsu "täiskasvanute" süsteemile. Arvuti käivitamisel avaneb teile sisselogimise valik: administraatori konto (vanem) ja teine konto (laps). Laps ei saa teie kontole sisse logida ilma parooli teadmata, seega saab ta kasutada ainult oma piiratud Windowsi kontot.
Saate oma kontole parooli määrata järgmisel viisil.
- Sisestage menüü "Start", avage "Juhtpaneel".
- Valige "Juhtpaneelil" vaatamiseks "Väikesed ikoonid" ja logige seejärel sisse "Kasutajakontodesse".
- Klõpsake "Loo oma kontole parool".
- Sisestage parool, kinnitage parool, soovi korral saate luua vihje (see on nähtav kõigile arvuti kasutajatele).
Pärast seda looge lapsele konto:
- Aknas "Kasutajakonto muudatuste tegemine" klõpsake "Halda teist kontot".
- Aknas "Valige redigeerimiseks konto" klõpsake nuppu "Loo konto".
- Andke kontole nimi (valige sobiv nimi), määrake juurdepääsu tüübiks "Tavaline" ja seejärel klõpsake nuppu "Loo konto".

Te ei pea selle konto jaoks parooli looma, välja arvatud juhul, kui kasutate oma arvutis Windows Live'i pereohutuse lisandmoodulit. Vastasel juhul mõelge välja lihtne parool, mille laps sisestab oma operatsioonisüsteemi profiilile sisse logides.
Vanemliku järelevalve lubamine opsüsteemis Windows 7
Tehke vanemliku järelevalve seaded:
- Konto valimise aknasse ilmus uus konto. Klõpsake lapse kontol.
- Aknas "Muuda kontot X" (X on lapse konto nimi) klõpsake linki "Määra vanemlik kontroll".

- Valige aknas "Kasutaja valimine ja vanemliku järelevalve seadete konfigureerimine" lapskonto.

- Aknas "X-i lubatud toimingute valimine" parameetris "Vanemlik järelevalve" aktiveerige üksus "Luba praeguste sätete abil".

Vanemliku järelevalve seadistamine Windows 7-s
Seadistusest "Windowsi sätted" klõpsake "Ajapiirangud".
Kasutage hiirekursorit, et tõsta esile arvutis töötamise lubamise või keelamise aeg. Ajakava saab paika panna nädalapäevade kaupa.

Klõpsake aknas "Mängutüüpide valimine" suvandil "Mängud". mida X saab mängida” valige sobivad sätted. Siin saate blokeerida arvutis mänge, määrata mängude kategooriaid ja seadistada mängude keelamist nime järgi.

Järgmine valik "Konkreetsete programmide lubamine ja blokeerimine" aitab teil seadistada arvutisse installitud rakenduste kasutamise reegleid.
Valige üks kahest valikust: "Laps saab kasutada kõiki programme" või "Laps saab kasutada ainult volitatud programme". Kui kehtivad piirangud, valige programmid, millel on lubatud arvutis töötada.

Pärast kõigi sätete täitmist klõpsake nuppu "OK".

Kõik, vanemlik kontroll on kasutamiseks valmis. Taaskäivitage arvuti.
Laps logib oma kontole sisse. Kui proovite käivitada blokeeritud programmi, kuvab operatsioonisüsteem selle kohta töölaual teate.

Windows Live Family Safety installimine arvutisse
Windows 7 vanemlikul järelevalvel ei ole Interneti-liikluse piiramist, seega peate oma arvutisse installima pereturvalisuse lisandmooduli Windows Live Essentialsist.
2017. aastal lõpetati Windows Live Essentialsi tugi ja eemaldati ametlikult veebisaidilt rakenduse allalaadimislingid. Rakendused ise töötavad kõigis edasi uusimad versioonid Operatsiooni ruum Windowsi süsteemid, sealhulgas Windows 10, Windows 8.1, Windows 8, Windows 7. Windows Live'i saate alla laadida siit.
Käivitage komponentide installimine, aknas "Valige installitavad programmid" märkige ruut "Perekonna turvalisus". Muid komplekti kuuluvaid rakendusi ei saa installida.

Oodake, kuni programm on teie arvutisse installitud.
Windows Live'i pereohutuse seadistamine
Windows Live'i pereohutuse sätteid hallatakse veebiliidese kaudu. Vanem saab kiiresti muuta vanemliku kontrolli rakenduse sätteid, logides sisse saidi lehel jaotises "Perekond" mis tahes seadmest Internetti.
Rakenduse käitamiseks operatsioonisüsteemist Windows 7 tehke järgmist.
- Avage menüü Start ja seejärel käsku Kõik programmid, Windows Live'i kaustast ja käivitage Windows Live Family Safety.
- Windows Live'i pereturvalisust saate kasutada ainult siis, kui teil on konto." Sisestage oma konto andmed (sisselogimine ja parool). Kui teil pole kontot, looge uus profiil. See ei võta palju aega. raamatupidamine Microsofti sissekanne saab eelnevalt luua.

- Järgmises aknas valige konto, mida hallata. Klõpsake nuppu "Salvesta".

Teie pere turvalisuse seaded jõustuvad järgmisel sisselogimisel.
Klõpsake teavitusalal Family Safety komponendi ikooni. Avanevas aknas klõpsake lingil famelysafety.microsoft.com .

Sisestage ametlikul veebisaidil oma konto andmed, et sisestada oma profiili veebisaidi lehele.
Teie pere veebileht sisaldab kõigi arvutikasutajate kontosid. Esimesena asub järelevalve all olev pereliige, lapse konto.
Siit saate alla laadida rakenduse Microsoft Launcher android seadmed, millega saad jälgida laste liikumist kaardil.
Vahekaardil "Hiljutised tegevused" näeb täiskasvanu vanemliku järelevalve kasutamise käigus taimerit seadmega töötamiseks, veebisirvimise ajalugu, programmide käitamist, milliseid arvutimänge laps mängis. Andmed laste käitumise kohta tulevad teatud hilinemisega.

Vahekaardil Seadme taimer seadistavad vanemad ekraaniaja ajastamise suvandid. Seadsime oma ajakava Windows 7-s vanemliku järelevalve seadistamisel, nii et siin ilmus varem loodud ekraaniaja ajakava. Täiskasvanu saab igal ajal muuta ajavahemikku, mille jooksul laps saab arvutis aega veeta.
Lubatud aja möödudes eemaldatakse laps sunniviisiliselt tema kontolt.

Määrake vahekaardil Sisupiirang vanusepiirang soovimatute mängude, rakenduste ja meedia blokeerimiseks.
Vaadake jaotises Rakendused, mängud ja meedia üle lubatud kategooriad. Vanemad saavad lubada üksikuid rakendusi või, vastupidi, keelata programmide kasutamise, lisades need loenditesse: "Alati luba" või "Alati blokeeri".

Jaotises "Veebi sirvimine" määrab täiskasvanu lapse jaoks Interneti-liikluse filtreerimise reeglid.
Lülitage sisse valik "Blokeeri sobimatud veebisaidid". Täiskasvanutele mõeldud sisu blokeeritakse funktsiooni SafeSearchc abil.
Sobimatute saitide blokeerimine Internetis töötab Windows 7-s ainult brauseriga Internet Explorer, seetõttu peate vanemliku järelevalve seadetes blokeerima kõik teised arvutisse installitud brauserid.
Siin saate luua alati lubatud saitide loendi või vastupidi alati keelatud veebisaitide loendi. Võimalik on lubada ainult mõningaid Interneti-ressursse ja blokeerida kõik muud saidid.

Pärast seadistuste lõpetamist taaskäivitage arvuti.
Vanemliku järelevalve seadete jaotises "Täiendavad kontrollid" kuvatakse element "Windows Live Family Safety" veebisisu filtreerimise ja lapse tegevuste aruandluse pakkujana.
Kui laps proovib juurdepääsu piiratud sisule, näeb ta oma brauseris loataotlust saidile juurdepääsuks.

Vanemliku järelevalve keelamine Windows 7-s
Vaatame, kuidas eemaldada Windows 7 vanemlik järelevalve, kui te seda enam ei vaja.
Kui kasutate oma arvutis Family Safety funktsiooni, keelake see tööriist. Valige vanemliku järelevalve sätete aknas "Kasutaja valimine ja vanemliku järelevalve sätete konfigureerimine" jaotises "Täiendavad kontrollid" Windows Live'i pereohutuse komponendi asemel: "Ei" ja seejärel taaskäivitage arvuti.
Nüüd vaatame, kuidas eemaldada Windows 7 vanemlik järelevalve. Selleks toimige järgmiselt.
- Avage menüü "Start", sisestage "Juhtpaneel", avage valik "Kasutajakontod".
- Klõpsake aknas Kasutajakonto muudatuste tegemine nuppu Halda teist kontot.
- Valige jälgitav konto, klõpsake üksusel "Määra vanemlik järelevalve".
- Aknas "Valige kasutaja ja konfigureerige vanemliku järelevalve seaded" klõpsake lapse kontol.
- Avaneb aken "X-i lubatud toimingute valimine", seadistuses "Vanemlik järelevalve" aktiveerige üksus "Väljas".
Artikli järeldused
Windows 7 Parental Control ja Windows Live Family Safety kaitsevad lapsi arvutis soovimatu teabe eest. Süsteemi tööriist piirab arvutis veedetud aega, kontrollib juurdepääsu mängudele, programmidele, multimeediale, lubab või blokeerib üksikuid programme. Komponent Perekonna turvalisus võimaldab filtreerida saite Internetis ja genereerib aruandeid lapse tegevuse kohta arvutis.
Kui sageli olete mõelnud sellele, mida teie laps arvuti taga teeb ja kui palju aega ta seal veedab? Kummalisel kombel jätavad paljud inimesed sellistest küsimustest täiesti kahe silma vahele, võimaldades lastel istuda päevade kaupa mängudes, millest paljudel on vanusepiirangud. Teie lapse arengu jaoks tõotab see pidevaid probleeme: arvuti kasutamise reeglite eiramine mõjutab nägemist negatiivselt ja täiskasvanute mängud võivad kahjustada kujundamata lapse psüühikat kogu eluks. Saate seda vältida, kui seadistate oma arvutis vanemliku järelevalve. Seda tehakse nii sisseehitatud Windowsi funktsioonide abil kui ka mitmel muul viisil, millest igaühel on oma ilmsed eelised ja puudused.
Vanemlik kontroll Windowsi abil
Kasutades seda populaarseima operatsioonisüsteemi funktsiooni, saate määrata aja, mille jooksul laps saab arvutit kasutada. Seadistused on üsna paindlikud, nii et saate teatud perioodiks piirata nii arvutiga töötamist kui ka lubada igal nädalapäeval erinevatel aegadel sisse logida. Kui lapsed töötavad saadaoleva perioodi lõpus arvutiga, lülitub süsteem automaatselt välja.

Windowsi algfunktsioonid võimaldavad piirata lapse juurdepääsu teatud mängude käivitamisele. Samuti on mitu seadistamisvõimalust: mängudele juurdepääsu käsitsi juhtimine, lubatud vanusekategooria määramine, blokeeritud sisu tüüpide filtreerimine, konkreetsete mängude kasutamise keelamine või lubamine. Sama kehtib ka lapse programmide kasutamise oskuse kohta, mida saab samuti oma äranägemise järgi piirata.
Nagu näete, on sisseehitatud funktsioonid Windowsi teenused mitte nii lai, kuid selle peamine ülesanne on piirata tööaega ja filtreerida töötavaid rakendusi. Puuduste hulgas väärib märkimist suutmatus Internetis tööd kontrollida ja vajadus luua spetsiaalne “laste” konto.
Viirusetõrje kontroll
Kui rääkida viirusetõrje võimalustest vanemliku kontrolli rakendamisel, siis tasub mainida kolme suuremat sellise tarkvara pakkujat. Need on kodumaised Dr.Web ja Kaspersky Lab, aga ka Saksa firma Avira. Need pakuvad parimat funktsionaalsust ja kvaliteetset kontrolli lapse tegevuse üle.
Avira perekaitse komplekt
Vanemlik kontroll on üks selle programmi paljudest funktsioonidest ja sellele pööravad arendajad palju tähelepanu. Utiliidi põhitegevuseks on piirata lapse tööd sotsiaalvõrgustikes ja teavitada vanemaid tema sealsest käitumisest. Turvalise sirvimise funktsiooni abil saate kohandada juurdepääsu teatud veebisaitidele, jättes välja need ressursid, kust laps tõenäoliselt midagi head ei leia.

Mitmed sotsiaalvõrgustike eraldiseisvad “mootorid” võimaldavad teavitada lapse halbadest sõpradest (vältida tema suhtlemist sissetungijatega), tutvuda lapse tegevusega sotsiaalvõrgustikes, soovimatute linkide või fotode ilmumisega. Kogu see teave on saadaval nii individuaalselt kui ka armatuurlaual, mis sisaldab hoiatusi, ülevaadet lapse tegemistest ning tema uusi fotosid ja sõpru sotsiaalvõrgustikes.
Dr.Webi moodulil on laiem funktsionaalsus ja see võib piirata lapse ligipääsu Internetis olevatele veebisaitidele, kohtvõrgu kaustadele ja teie arvuti sisule. Lapsevanemad saavad koostada nimekirja soovimatutest saitidest, mida nad ei sooviks oma lapsele näidata, või kasutada valmislahendusi Dr.Web stuudiost, mis sisaldab ajakohaseid temaatilisi saitide andmebaase.

Veebisaite ei blokeeri mitte ainult otselingid. Saate piirata juurdepääsu ressursile teatud ressursi olemasolu alusel märksõnad(relvade, vägivalla, mänguautomaatide jms teemad) või töötage automaatrežiimis ja kasutage Doctor Webi pakutavaid loendeid.
Mis puutub andmetele juurdepääsuks kohtvõrgus ja eriti arvutis, siis saate piirata konkreetsete kaustade, seadmete (välkmäludraivide) kasutamise võimalust ning keelata andmeedastuse üle võrgu.
Lapsed ei saa vanemlikku järelevalvet välja lülitada, sest see on kaitstud kahe parooliga (administraatori kontolt ja programmi sisemisest paroolist).
Kaspersky Internet Security juhtimine
Viirusetõrjetest ühendab see konkreetne toode kõigis valdkondades suurima funktsionaalsuse, kuid see on tasuline. Sellega saate kaitsta oma lapsi arvuti ja veebi negatiivse mõju eest, piirata haisvate saitide külastamist ja juurdepääsu sobimatu sisuga veebiressurssidele.

KIS võimaldab kontrollida iga kasutaja arvutikasutust, üksikute programmide käivitamist, internetikasutust (saab määrata tööle päevase limiidi või lubada teatud aja jooksul kasutamist), lubada või keelata veebisaitide külastamist. Samuti saate määrata failitüübid, mida ei saa arvutisse alla laadida.
Neile, kes soovivad lapsi peensusteni kontrollida, on saadaval suhtluse sõnumitoojate ja suhtlusvõrgustike kirjavahetuse kontroll, piirates teatud kontaktidega suhtlemist, takistades isikuandmete edastamist, jälgides soovimatute sõnade kasutamist oma lapse kõnes jne.
Vanemliku kontrolli eriprogrammid
Vanemliku kontrolli rakenduste funktsionaalsus on oluliselt erinev. Mõned rakendused võimaldavad teil keelata lapsel kõike ja kõike, samas kui teised on suunatud tema tegevuse hoolikale jälgimisele ainult vanemate teavitamise eesmärgil. Millist valida - igaüks otsustab ise. Lisaks saab neid nutikalt kombineerida: jälgida Mipko abil, kontrollida tegevusi Internetis KinderGate'i vanemakontrolli abil, korraldada ajastatud juurdepääsu CyberMama kaudu või teha kõike korraga ChildWebGuardian Pro abil. Kõik need on saadaval Shareware litsentsi alusel, mis tähendab, et pärast prooviperioodi peate toote ostma. Maksumus varieerub vahemikus 15–30 dollarit ja reegel “kallim tähendab parem” ei tööta alati.
Küberema
Nime järgi on selge, et see utiliit peaks andma emale kontrolli oma lapse üle. Kasutusaja seadistused on siin väga paindlikud: on võimalik piirata kogu kasutusaega päevas ja pideva töö aega. Lisaks saab jaotada arvutipause minuti kaupa, määrata igaks nädalapäevaks töögraafiku, lubada või blokeerida ligipääsu internetile ja teatud programmide kasutamiseks ning saada üksikasjalikke aruandeid lapse arvutitegevuse kohta. Erinevalt paljudest sarnastest programmidest ei blokeeri arvuti kohe tööperioodi lõppedes, vaid saadab mitu teadet seansi eelseisva lõpu kohta.

KinderGate'i vanemlik kontroll
See on multifunktsionaalne rakendus kasutajate tegevuste piiramiseks Internetis. Isegi installimise ajal võimaldab see valida filtreerimistaseme, millest on ainult 5, mille järgi valitakse lapse jaoks ressursid. Lubatud ja keelatud veebiressursside konfiguratsioon on üsna paindlik ning analüüsiks kasutatakse 500 miljonist saidist koosnevat andmebaasi, mis katab garanteeritult populaarseimad veebiprojektid. Vajadusel saate luua kombineeritud reegleid: need võtavad arvesse teatud protokolle, ajakavasid ja konkreetseid saite.

Rakenduses on võimalik ligipääsu korraldada graafiku alusel, kuid see pole nii funktsionaalne kui sisse spetsialiseeritud programm allpool kirjeldatud.
ChildWebGuardianPro
See on multifunktsionaalne programm neile, kes tahavad kõike korraga. Teatud funktsioonide eest vastutavad mitmed jaotised. "Keelatud sõnad" kogub loendi stoppsõnadest, mille tuvastamisel blokeeritakse veebilehtede, meilide ja sõnumite sirvimine sotsiaalvõrgustikes. Jaotis "Veebi filtreerimine" sisaldab soovimatute saitide loendit, saadaval on võimalus blokeerida üksikuid sotsiaalseid võrgustikke. Siin saate koostada ka Interneti kasutamise ajakava kõigi ressursside jaoks ja igaühe jaoks eraldi.

"Filtreeri programmide järgi" võimaldab piirata teatud rakenduste ja mängude kasutamist.
Kui on vaja kaugjuhtimist läbi viia, kogub rakendus teavet külastatud saitide, keelatud programmide käivitamise ja keelatud sisu vaatamise ning palju muu kohta ning saadab seejärel e-postile aruande. Statistika pole kaugeltki täiuslik: pole piisavalt andmeid tööaja, kasutatud klahvikombinatsioonide ja kiirsõnumite kirjavahetuse sisu kohta ning veel mõned funktsioonid, mis teistel kiirsuhtlejatel on.
Nagu näete, on vanemliku kontrolli jaoks praegu palju tööriistu, nende eesmärk ja funktsionaalsus erinevad oluliselt. Saate valida utiliidi, mis realiseerib kõik teie eesmärgid, olenemata sellest, kas peate last jälgima või tema tegevust segama.
Mipko isiklik monitor
Programmi arendajad leidsid, et keeluga ei saa midagi saavutada ja otsustasid tegutseda teisiti. Mipko on spioon, kes elab arvutis ja jälgib kõiki lapse tegevusi. Programm suudab pealt kuulata sõnumeid ICQ-s, Vkontakte'is, Facebookis ja muudes suhtlusvõrgustikes ja kiirsõnumite saatjates, mis on kasulik lapse isikliku elu täielikuks kontrollimiseks, tõrjudes tema suhtlusringkonnast välja pahatahtlikud ja suunates teie lapse mõtteid õiges suunas. Selleks salvestatakse Skype’is sõnumid ja häälvestlused ning veebikaamerat kasutades tehakse fotosid ja ekraanipilte. Mipko hoiab veebis surfamise ajalugu ja kuvab privaatses sirvimisrežiimis töötavaid saite.

Kõik saadud andmed saadetakse teile email, kuid vastutate nende töötlemise eest. Saate lapsega perioodiliselt läbi viia selgitavaid vestlusi või saate teda vaikselt mõjutada - see on teie otsustada, sest teie teate kõige paremini, mida teha.
Vanemlik kontroll Windowsis on kõigi sisseehitatud funktsioon operatsioonisüsteemid Microsoftilt, millega vanemad saavad korraldada lapse tööd arvuti taga, keelata teatud programmide või saitide kasutamise ning vaadata arvutitegevuse statistikat.
Funktsioon on kasulik igas peres, sest olete alati kursis sellega, kui palju aega laps arvuti taga veedab, milliseid saite ta vaatab ja milliseid mänge mängib. Üks peamisi vanemliku järelevalve valikuid on arvuti sisselülitamise aja määramine. Võite keelata lapsel arvutit sisse lülitada näiteks pärast kella kuut õhtul. Selle tulemusena ei saa ta kuidagi oma kontole sisse logida.
Vanemlik järelevalve Windowsis
Standardse juhtimisvalikuga saavad vanemad:
- Jälgige kõiki toiminguid, mida laps arvutis tegi. Milliseid programme sa käivitasid ja kui kaua need töötasid. Süsteem annab arvuti administraatori kontole üksikasjaliku aruande laste kontode kohta. Nii saate kõige täielikuma pildi lapse ja arvuti suhtlusest nädala või kuu jooksul;
- Vanemlik kontroll sisse lülitatud Windowsi arvuti võimaldab installida mänguprogramme, võttes arvesse nende vanusepiirangut. Laps ei tea isegi aktiivse juhtimisfunktsiooni olemasolust. Mängude installimise ajal kontrollib süsteem automaatselt installija digiallkirja, mis sisaldab mängu nime, arendaja ettevõtet ja vanusepiirangut. Kui vanus on teie poolt lubatust kõrgem, siis rakendust süsteemivea varjus ei installita;
- Täielik kontroll brauseri üle otsingumootorid ja erinevaid veebiressursse. Jälgige oma lapse tegevuse ajalugu Internetis, piirake nende saitide kasutamist, mis sisaldavad teie kirjelduses määratud märksõnu;
- Arvuti aja piiramine. Määrake ajavahemik, mille jooksul laps saab arvuti sisse lülitada. Pärast vajaliku aja möödumist lülitub vidin automaatselt välja. See valik võimaldab lapsel korraldada oma päevakava ja aidata tal harjuda piiratud arvuti taga istumisega ilma vanemate pideva nõudmiseta seadet välja lülitada.
Kontode loomine parooliga
Enne vanemliku järelevalve seadistamist mis tahes Windowsi versioonis peate arvutis looma kaks kontot – nii teile kui ka lapsele. Kui vanemakonto on ilma paroolita, saab laps hõlpsasti mööda minna kõigist administraatori konto alt sisse logides seatud piirangutest.
Lapse konto ei pea olema parooliga kaitstud. Ilma koodisõna sisestamata on konto omanikul lihtsam arvutiga alustada. Klõpsake lihtsalt profiilifotol ja oodake, kuni töölaud laaditakse.
Järgige juhiseid mitme süsteemikasutaja loomiseks operatsioonisüsteemis Windows 8/10.
- Avage menüü Start ja klõpsake oma profiilipilti;
- Seejärel klõpsake ripploendis väljal "Muuda konto sätteid";
- Avanevas aknas minge jaotisse "Perekond ja teised inimesed";
- Klõpsake nuppu "Lisa pereliige";

- Seejärel minge lapsekonto lisamise režiimi ja järgige installiviisardi juhiseid. Pärast protseduuri lõpetamist ilmub arvutisse kaks kontot - teie ja lapse konto;

Kasutaja kirjele parooli määramiseks klõpsake tema fotol ja valige loendist "Juurdepääsu parool". Kui administraatori konto on lingitud Microsoft Online'i teenusega, on juurdepääsuparool kontoga seotud meiliparool.
Juhend jaoks Windowsi kasutajad 7:
- Minge juhtpaneelile ja valige vaaterežiim "Kategooria";
- Klõpsake väljal "Kontod" ja seejärel uue profiili lisamise nuppu;
- Määrake oma konto ja alamlehe jaoks parool. Windows 7 puhul tehakse seda lihtsalt kasutaja fotol klõpsates ja sätetesse pääsukoodi sisestamisega. Microsoft Online'i teenus ei ole siduv.
Funktsiooni seadistamine opsüsteemis Windows 7 – kuidas lubada
Vanemlik järelevalve operatsioonisüsteemis Windows 7 toetab järgmisi valikuid.
- Arvuti sisselülitamise ajapiirang;
- Lubatud programmide loendi seadistamine;
- Mängu ajalimiit.
Juhtimise lubamiseks veenduge, et arvutis oleks loodud alamkonto. Seejärel avage juhtpaneel ja valige väli Kasutajakontod. Valige administraatori profiil.
Kontrollige, kas parool on määratud. OS-i arendaja vanemliku järelevalve dokumentatsiooniga tutvumiseks klõpsake alloleval joonisel näidatud väljal.

Kõik täiendavad profiilid kuvatakse administraatori kirje all. Klõpsake lapse kirjel, meie puhul on see testija ikoon. Järgmisena avaneb aken täiendava teabega.
Jaotises „Valige lubatud toimingud” aktiveerige vanemlik järelevalve.

Nüüd saate hakata piirama teise kasutaja tööd. Ülaltoodud aken kuvab valikute komplekti, mida saate muuta. Esimene neist on arvuti tööaja seadistamine.
Peate märkima ainult ajavahemiku, mille jooksul arvuti kasutamine on lubatud. Saate teha sätteid iga nädalapäeva jaoks. Klõpsake valgel ruudul selle värvi muutmiseks. Sinine värv tähendab, et sel ajal saab laps arvutiga töötada.
Mitme lahtri samaaegseks valimiseks hoidke all hiire vasakut nuppu ja tõstke esile soovitud ajavahemik.

Järgmine funktsioon on installitud mängudega töö seadistamine. Siin saate keelata või lubada mängurakenduste kaasamise, määrata lubatud vanusepiirangu või käsitsi valida arvutisse installitud mängud. Mille laps saab sisse lülitada.
Pange tähele! Kui rakendus oma reitingut ei näita, blokeeritakse see ka teise konto jaoks.
Seadete salvestamiseks vajutage ekraani allosas nuppu OK.

Kui teie arvutisse on installitud piraatmänge, on soovitatav juurdepääs rakendustele käsitsi konfigureerida, kuna neid programme ei kuvata lubatud vanusepiirangu valimise aknas.
Kõigi seadistuste õigsuse kontrollimiseks kontrollige kindlasti kõigi funktsioonide toimimist ise. Proovige lubada keelatud programm või mäng. Vajadusel kontrollige seadete õigsust.
Vanemliku järelevalve seadistamine Windows 10-s
Vanemlik järelevalve Windows 10-s toetab veelgi rohkem funktsioone ja funktsioone. Uuendus, mille arendaja käivitas, on võimalus kontrollida oste Microsofti poes. Vanemad saavad määrata maksimaalse ostusumma ja vanusepiirangu. Seega ei saa laps osta mängu, mis on mõeldud teatud vanusele.
Kokku on rakenduste poes vanuse järgi jagatud viis tarkvarakategooriat:
- 6+ aastat;
- 12+ aastat;
- 16+ aastat;
- 18+ aastat vana.
Looge ülalkirjeldatud viisil alamkonto ja määrake süsteemiadministraatori lehele parool. Nüüd saate alustada vanemliku järelevalve seadistamist.
Logige kohe pärast uue konto loomist selle nime all sisse ja kontrollige, kas see on tõesti loodud kategoorias "Laps". Samuti saate kohandada töölaua kujundust ja lisada kõik vajalikud otseteed, et laps saaks sellega töötada. See võimaldab lastel kiiremini tööle saada ja mitte otsida vajalikke programme kõigist süsteemi kaustadest.
Lapse konto seadete haldamiseks minge aadressile https://account.microsoft.com/account/ManageMyAccount?destrt=FamilyLandingPage ja logige sisse oma arvuti omaniku (administraatori) konto mandaatidega.
Teine konto on juba teie kontoga lingitud. Seadistamise alustamiseks klõpsake lihtsalt täiendava profiili ikooni.
Saadaolevad seaded:



- Töö taimer. Arvuti taga veedetud aja piiramiseks määra iga nädalapäeva jaoks lubatud ajavahemik.
Samuti on vanemliku järelevalve seadete aknas võimalus kontrollida lapse asukohta. Kui ta kasutab Windows 10-ga kaasaskantavat vidinat, on vanemad alati teadlikud, kus laps praegu on. See on võimalik reaalajas asukohateenustega.
Keela vanemlik järelevalve
Mõelge, kuidas keelata vanemlik kontroll opsüsteemis Windows 7.10. Funktsiooni desaktiveerimiseks opsüsteemis Windows 7 minge lihtsalt lapsekonto sätetesse ja tühjendage märkeruut välja "Parental Control" kõrval.
Windows 10 valiku desaktiveerimiseks minge Microsofti veebisaidil perekontorisse ja lähtestage kõik varem seatud piirangud.
Vanemliku kontrolli lisaprogrammid
Lisaks tavapärastele juhtimisvahenditele saab Microsoft Store'ist alla laadida ka muid programme laste töö korraldamiseks arvuti taga.
Äärmiselt turvaline

Waky Safe on lihtne ja funktsionaalne utiliit teabeotsingu korraldamiseks Internetis. Utiliiti kasutatakse absoluutselt turvalise brauserina. Mida soovitatakse kasutada lastele. Seal on sisseehitatud minimängud.
KidSearch
Piirab Internetiga töötamise võimalust. Vanemad saavad kohandada otsingumootorite ja sotsiaalvõrgustikega töötamise seadeid.