Kuidas arvutis parooli muuta: samm-sammult juhised. Parooli muutmine arvutis või sülearvutis Windows 7 parooli muutmine
Windowsi süsteemis on kasutaja parooli muutmiseks kaks võimalust. Väärib märkimist, et need kaks meetodit on rakendatavad aktiivsele kasutajale, st sisselülitatud kasutajale Sel hetkel on sisse logitud ja hakkab parooli muutma. Lisaks muutke konto parooli Windowsi kirjed see on võimalik teisele kasutajale. Kuid igal juhul peab meil olema juurdepääs süsteemile ja teisel juhul ka administraatoriõigused. Kui teil pole üht ega teist, lugege artiklit. Jätkame, teisel juhul on selle probleemi lahendamiseks ainult üks viis. Vaatleme neid.
Muutke aktiivse kasutaja Windowsi kasutaja parooli
Aktiivse kasutaja parooli muutmiseks operatsioonisüsteemis Windows 7 või Windows 8 peate vajutama klahvikombinatsiooni Ctrl+Alt+Delete ja valige üksus Muuda salasõna. Järgmisena peate oma identiteedi kinnitamiseks sisestama kehtiva parooli ja kaks korda uue parooli. Seejärel peate tulemused salvestama.
Windowsi kasutaja parooli muutmine arvutihalduse akna kaudu
Lisaks ülalkirjeldatud meetodile, mis annab võimaluse muuta ainult aktiivse kasutaja parooli, on samal eesmärgil loodud spetsiaalne utiliit. Selleks peate avama akna Arvutihaldus(paremklõps minu arvutisse ja eseme valik juhtimine e). Avanevas aknas minge sõlme Kohalikud kasutajad ja rühmad - Kasutajad.

Järgmiseks peate valima kasutaja (selleks kasutajaks võite olla teie või mõni teine kasutaja), kelle parooli kavatsete muuta, ja helistage vastavasse kontekstimenüüsse. Valige kontekstimenüüst üksus Määra parool. Siin, erinevalt esimesest meetodist, ei pea te praegust parooli teadma. Peate vaid sisestama uue parooli ja kinnitama selle:

Kehtiva parooli sisestamise vajaduse puudumine on seletatav asjaoluga, et sellele utiliidile juurdepääsuõigused ja vastavalt ka teiste kasutajate parooli muutmiseks on ainult administraatoriõigused. Seetõttu kasutavad seda Windowsi kasutaja parooli muutmise meetodit kõige sagedamini administraatorid.
Windowsi kasutaja parooli muutmine domeenis
Kui teil on vaja domeeni kasutaja parooli muuta, peate kasutama esimest meetodit. Muuda domeeni kasutaja parooli sisse Arvutihaldus võimatu, sest sealt leiate ainult kohalikke kasutajaid. Teise domeeni kasutaja parooli saavad muuta ainult süsteemiadministraatorid või muud kasutajad, kellel on juurdepääs domeenile. Active Directory: kasutajad ja arvutid ja vastavad juurdepääsuõigused.
Mõnikord peate pärast arvutis parooli määramist seda muutma. Põhjuseks võib olla kartus, et olemasolevasse koodisõna on ründajad häkkinud või teised kasutajad on sellest teada saanud. Samuti on võimalik, et kasutaja soovib muuta võtmeavaldist turvalisema koodi vastu või soovib seda teha lihtsalt ennetuslikel eesmärkidel, kuna võtit on soovitatav perioodiliselt muuta. Uurime, kuidas seda Windows 7-s teha.
Võtme muutmise viis ja installimine sõltub sellest, millisele kontole manipulatsioonid rakendatakse:
- teise kasutaja profiil;
- enda profiil.
Mõelge mõlemal juhul toimingute algoritmile.
1. meetod: muutke oma profiili juurdepääsuvõtit
Selle profiili koodiavaldise muutmiseks, mille all kasutaja on hetkel arvutisse sisse loginud, ei pea olema administraatoriõigusi.
- klõpsa "Alusta". Logi sisse "Kontrollpaneel".
- Klõpsake "Kasutajakontod".
- Minge alajaotisse "Muuda Windowsi parooli".
- Valige profiilihalduse kestas "Muuda oma parooli".
- Käivitab tööriistaliidese oma sisselogimisvõtme muutmiseks.
- Liidese elemendis "Praegune salasõna" sisestatakse koodi väärtus, mida praegu sisselogimiseks kasutate.
- Elemendis "Uus salasõna" tuleks sisestada uus võti. Tuletage meelde, et tugev klahv peab koosnema erinevatest märkidest, mitte ainult tähtedest või numbritest. Samuti on soovitav kasutada erinevates registrites olevaid tähti (suur- ja väiketähti).
- Elemendis "Salasõna kinnitamine" dubleerige ülaltoodud vormile sisestatud koodi väärtus. Seda tehakse selleks, et kasutaja ei sisestaks ekslikult märki, mida ettenähtud võtmes pole. Seega kaotaksite juurdepääsu oma profiilile, kuna antud tegelik võti erineks teie loodud või salvestatud võtmest. Taassisenemine aitab seda probleemi vältida.

Kui sisestate elemendid "Uus salasõna" Ja "Salasõna kinnitamine" avaldised, mis ei ühti vähemalt ühes märgis, teatab süsteem sellest ja soovitab proovida sobivat koodi uuesti sisestada.
- Põllul "Sisesta parooli vihje" sisestatakse sõna või väljend, mis aitab võtme meelde jätta, kui kasutaja selle unustab. See sõna peaks olema vihje ainult teile, mitte teistele kasutajatele. Seetõttu kasutage seda võimalust ettevaatlikult. Kui te sellist vihjet välja ei tule, on parem jätta see väli tühjaks ja püüda võti meelde jätta või kirjutada see võõrastele kättesaamatusse kohta.
- Kui kogu nõutav teave on sisestatud, klõpsake nuppu "Muuda salasõna".
- Pärast viimast toimingut muudetakse süsteemi juurdepääsuvõti uueks võtmeavaldiseks.











2. meetod: muutke teise kasutaja arvutisse sisselogimiseks võtit
Mõelgem välja, kuidas muuta selle konto parooli, mille all kasutaja pole praegu süsteemi sisse logitud. Protseduuri rakendamiseks peate süsteemi sisse logima kontoga, millel on see arvuti haldusvolitused.


Windows 7 pääsukoodi muutmise protseduur on üsna lihtne. Mõned selle nüansid erinevad olenevalt sellest, kas asendate arvelduskonto või mõne muu profiili koodsõna, kuid üldiselt on nendes olukordades toimingute algoritm üsna sarnane ega tohiks kasutajatele raskusi tekitada.
Tere kallid lugejad!
Tihti mõeldakse, kuidas oma isikuandmeid arvutis eriti uudishimulike eest kaitsta. Täna selgitame välja, kuidas Windows 7 arvutis parooli erinevatel asjaoludel muuta:
Esimene asi, mida saate teha, on installida oma kontole pääse või muuta koodi, kui see ootamatult soovimatutele isikutele teada sai.
- Kui šifri õppisid selgeks need, kes seda teadma ei peaks
- Kui olete oma PIN-koodi unustanud
- Kuidas muuta parooli Windows 7 käsurea abil
- Kuidas muuta pääsme, kui teil pole Windows 7 ketast
Niisiis, sorteerime selle järjekorras.
Üks lihtsamaid juhtumeid on see, kui mäletate oma vana parool ja sa pead seda lihtsalt asjaolude tõttu muutma.
Kuidas seda teha?
Siin on teile neli lihtsat sammu:
1. etapp: Tegumiribal, mis asub tavaliselt ekraani allosas (kuid mõnikord võib see olla all paremal või vasakul, kui soovite), klõpsake " Start" ja valige "Juhtpaneel».
2. valik: Juhtpaneeli vahekaardilt leiame üksuse "Kasutajakontod".

 3. samm: Meie ees avaneb kasutajate loend. Enamasti on see üks konto. Kuid sellistel juhtudel on mitu, peate valima oma valitud elemendi "Muuda oma parool."
3. samm: Meie ees avaneb kasutajate loend. Enamasti on see üks konto. Kuid sellistel juhtudel on mitu, peate valima oma valitud elemendi "Muuda oma parool."

4. samm: Esmalt sisestage ülemisele väljale praegune parool, seejärel sisestage oma uus parool kahele ülejäänud väljale. Vihje saate sisestada ka spetsiaalsele väljale.
Kuid siin on oluline mitte unustada, et kõik arvutit kasutavad kasutajad näevad seda! Kui olete kõik sammud lõpetanud, vajutage nuppu " Muuda salasõna".

Valmis! Kui tegite kõik õigesti, suunatakse teid automaatselt profiililehele.
Kuid juhtub, et püüdes oma väärtuslikke gigabaite teavet paremini varjata, muudame koodi nii sageli, et lõpuks unustame ainsa õige valiku või kaotame kalli märkmiku, kus see on kirjutatud! Mida teha, kui teiega juhtus selline õnnetus?
Windowsi käsureal on mitu võimalust:
Kui teie arvutil on rohkem kui üks administreerimisõiguste ja šifriga konto, vähemalt üks, mida te teate, siis see meetod on teie jaoks!
Muutke ühe konto turvakoodi teise konto kaudu.
 Avage käsurida
Avage käsurida
Ja sisestage lähtestamise käsk nagu alloleval pildil, kus Test on selle konto nimi, mille šifr on ohus või ununenud.

kui kõik on õigesti tehtud, peaksime saama probleemideta sisse logida.
Windows 7 alglaadimisketta kasutamine.
Kas teil on vedanud ja teil on riiulil System 7 installiketas? Seejärel käivitame arvuti sellelt kettalt alglaadimismenüü kaudu, et käivitada see funktsiooniklahvide F1 kuni F12 abil. Kõik siin on individuaalne ja sõltub teie arvuti tootjatest. Minu arvutis peate alglaadimismenüü kuvamiseks vajutama klahvi F8.
Oletame, et kõik õnnestus, allalaadimine õnnestus, näete akent Windowsi installimine, kus peate valima vene keele ja klõpsake nuppu Edasi. Meie ees avaneb järgmine aken, kus peame üksuse valima "Süsteemi taastamine"

Põrutasime vastu akent "Süsteemi taastamise valikud" kus on oluline süsteemisektsiooni nimi üles kirjutada või meelde jätta.

Meie ees avaneb järgmine aken, kus peame üksuse valima "Süsteemi taastamine"
Jõuame aknasse "System Recovery Options", kus on oluline süsteemipartitsiooni nimi üles kirjutada või meelde jätta.

Šifri taastamine käsurea abil.
Klõpsake nuppu Edasi ja ekraanile ilmub aken "System Recovery Options"; paljude valikute hulgast valige käsk "käsurea".
Tõenäoliselt olete juba arvanud, mille abil me oma turvakoodi taastame?
Loomulikult on see CMD või lihtsalt käsurida.
Käsurida Windows võimaldab meil süsteemis muudatusi teha.
Ühes eelmises etapis tuli alglaadimissektori nimi meelde jätta või üles kirjutada. Kui te pole seda teinud, sisestage meile vajaliku draivitähe otsimiseks käsureale käsk:
bcdedit | leidke "osdevice"
Ja saate kohe vastuse!
Minu puhul on draiv D süsteemiketas, teil võib olla erinev täht, mis on vaikimisi E.
Nüüd pidage seda kindlasti meeles, kuna vajame seda veelgi! Kui d on teie draivi täht, vajutage sisestusklahvi ENTER ja hankige faili kopeerimise kinnitus, seejärel sisestage reale: copy d:\windows\system32\cmd.exe d:\windows\system32\sethc.exe

Ja saate kohe vastuse!
Minu puhul on partitsioon D süsteemisektsioon, vaikimisi võib teil olla erinev täht, see on E.
Nüüd pidage seda kindlasti meeles, vajame seda veelgi!

Kui d on teie sektori täht, vajutage sisestusklahvi ENTER ja hankige faili kopeerimise kinnitus, seejärel sisestage reale: copyd:\windows\system32\cmd.exe d:\windows\system32\sethc.exe
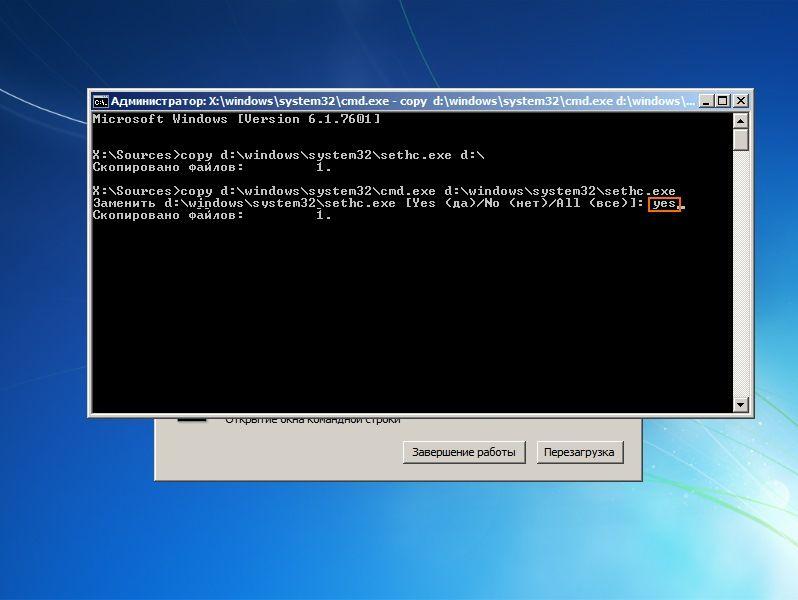
Võtame draivist välja mäluketta ja taaskäivitame arvuti.
Kui näete ekraanil koodi sisestamise viipa, vajutage kiiresti vähemalt viis korda tõstuklahvi.
Ekraanile ilmub käsurida.
Seejärel sisestage vihje väljale: Net User ja seejärel oma konto nimi ja uus kood.
Saate endale kasutajanime meelde tuletada Windowsi sisselogimiskuval.
Oletame, et teie sisselogimisnimi on Cyber ja uus mootoripääs,
seejärel sisestate: Net User Cyber Engine


Vajutage sisestusklahvi, teie konto nimi jääb muutumatuks ja PIN-kood muutub uueks ning nüüd saate jätkata arvuti kasutamist.
Aga kuidas koodi muuta, kui sul seda pole Windowsi ketas 7? Aitan teid ka selles olukorras.
Kuidas muuta oma parooli, kui teil pole Windows 7 ketast?
või lihtsalt pole sõitu. võite kasutada USB-draivi (tavaliselt välkmälu), millele on kirjutatud Windows 7 installer. Ja tehke kõiki samu samme, mida on kirjeldatud jaotises Süsteemi alglaadimispartitsiooni kasutamine 7.
Loodan, et see artikkel oli teile kasulik ja nüüd teate täpselt, kuidas Windows 7 parooli muuta.
Paljud inimesed on oma arvutisse salvestanud oluline teave, millele kolmandate isikute juurdepääs peaks olema suletud. See kehtib eriti sülearvutite kohta, sest sageli jätame need majast välja järelevalveta, mida ründajad saavad kasutada. Parooli määramine on selle probleemi lahendus. Selles artiklis kirjeldame üksikasjalikult, kuidas Windowsi operatsioonisüsteemis sülearvuti parooli muuta.
Operatsioonisüsteemi Windows 7 omanike jaoks on sülearvutis parooli muutmiseks mitu võimalust.
1. meetod: juhtpaneel
See on kõige lihtsam viis. Peate tegema järgmist.

Pöörake tähelepanu veerule "Vihje": parooli pole vaja kirjutada lihttekstina ega muuta seda liiga selgeks. Näiteks "minu sünnipäev" on halb vihje, kuid "minu esimese lemmiklooma nimi" on üsna usaldusväärne.
- Parooli seadistuse kinnitamiseks või muutmiseks klõpsake nuppu.
Järgmine kord, kui logite sisse, palub Windows teil sisestada uus pääsukood.
2. meetod: klaviatuuri otsetee
Kui vajutate teatud klahvikombinatsiooni, avaneb hädaabimenüü, kus saate parooli muuta. See meetod töötab peaaegu kõigis operatsioonisüsteemid ah Windows, sealhulgas Windows 10. Nõutav:
- Samal ajal vajutame klaviatuuril: « ctrl», « alt», « Del».
- Ilmub menüü nupuga Muuda parooli.
- Järgmiseks tuleb sisestada vana ning pärast uut koodisõna ja vihje.
- Viimane samm on muudatuste salvestamine.

Windows 8
See versioon erineb paljuski enamiku Windows 7 kasutajate lemmikust, mõningaid muudatusi on läbi teinud ka paroolivahetusprotsess. Teeme järgmist:
- Liigutage kursor sülearvuti ekraani paremasse alumisse nurka. Mõne aja pärast avaneb "Kontrollpaneel".
- Klõpsake hammasrattal, nii suunatakse teid jaotisesse "Seaded". Sama toimingut saab teha ka siis, kui seade on sisse lülitatud. Kui me just süsteemi käivitasime, näeme liidest « Metroo». Peame klõpsama allanoolt ja rakendustega avanevas menüüs klõpsama hammasrattal.
- Valige selles uuesti "Juhtpaneel", seejärel "Kohanda arvuti sätteid" pärast "Kontod".
- Järgmisena klõpsake "Sisselogimisvalikud" ja nuppu "Parool".
- Sisestame vana parooli, seejärel uue ja vihje. Rakendame muudatused ja pidage meeles, et peate arvuti taaskäivitama.

Windows 10
Selle operatsioonisüsteemi jaoks on parooli muutmiseks mitu võimalust.
1. meetod: parameetrite kaudu
Lihtsaim võimalik viis.
- Vajutage klaviatuuril "Win" või klõpsake ekraani vasakus alanurgas vastavat ikooni.
- Leidke paremalt hammasrattaikoon ja klõpsake sellel.
- Avanevas aknas parempoolses menüüs klõpsake real Selles jaotises saate muuta või määrata parooli, samuti seadistada PIN-koodi või mustriga parooli mugavamaks sisselogimiseks.
- Sisestage praegune parool ja uus, ärge unustage vihjet.

2. meetod: käsurida
Enamik kiire tee muutke parooli, kuid see sobib ainult kogenud kasutajad kes tunnevad käsurida.
- Käivitage käsurida administraatorina. Lihtsaim valik: minge "Start", sisestage otsinguribale "Command Prompt", paremklõpsake soovitud real ja valige soovitud üksus.
- Sisestame spetsiaalse käsu: net kasutaja Kasutajanimi Parool . Peate sisestama täpse kasutajanime, selle teadasaamiseks võite kirjutada käsu net kasutajad . Kui nimes on tühikud, tuleb see sisestada jutumärkidesse. Näide: võrgukasutaja "kasutajanimi" 12345A
- Kohe pärast klahvi "Enter" vajutamist määratakse uus parool.
3. meetod: kasutaja omadused
- Avage "Start" ja sisestage otsinguribale "Arvutihaldus", seejärel käivitage see programm.
- Me läheme järjestikku kaustadesse: "Teenus", "Kohalikud kasutajad ja rühmad", "Kasutajad".
- Leidke vajalik kasutajanimi. Paremklõpsake sellel ja valige rippmenüüst vajalik element.
Väärib märkimist, et operatsioonisüsteemide versioonid muutuvad pidevalt ja mõned meetodid muutuvad ebaoluliseks, kuid te ei tohiks unustada oma isikuandmete turvalisust. Nagu veendusime, on sülearvuti parooli muutmine üsna lihtne, jääb vaid valida teile kõige mugavam viis.
Selles artiklis näitan teile, kuidas oma arvutis parooli muuta või see üldse eemaldada. Seda tehakse peaaegu samamoodi kõigis Windowsi versioonides (XP, 7, 8, 10).
1. meetod: Ctrl+Alt+Del
Lihtsaim viis parooli muutmiseks on klahvikombinatsioon Ctrl + Alt + Delete .
1 . Esmalt vajutame klaviatuuril nuppu Ctrl, ilma seda vabastamata, Alt ja ilma neid kahte nuppu vabastamata Del (Kustuta).
2. Avaneb selline ekraan. Valige "Muuda parooli...".

3 . Sisestage vana parool ja printige uus kaks korda.
Kui soovite selle täielikult eemaldada, jätke need väljad tühjaks.

Tugev parool on selline, mida ei saa ära arvata. Seetõttu on parem mitte kasutada isikuandmeid: sünniaeg, eesnimi / perekonnanimi, telefoninumber. Ideaalis peaks see koosnema ingliskeelsetest tähtedest (nii suurtest kui väikestest) ja numbritest ning olema lühem kui kaheksa tähemärki.
2. meetod: juhtpaneel
Samuti saate oma arvutis parooli muuta süsteemiseadete kaudu. IN Windowsi versioonid on erinevusi, seega koostasin igaühe jaoks oma juhised.
Windows 10
1 . Avage Start ja seal "Seaded".

2. Minge jaotisse "Kontod".

3 . Klõpsake "Sisselogimisvalikud".

4 . Klõpsake aknas jaotises "Parool" nuppu "Muuda".

5 . Prindime praeguse koodi ja klõpsame "Järgmine".

6. Tutvustame kaks korda uut ja vajadusel vihje sellele. Vajutame nuppu "Järgmine".

See on kõik! Andmed on muudetud.
Windows 7
1 . Avage Start ja minge juhtpaneelile.

2. Avage "Kasutajakontod".
Kui paremas ülanurgas on sõna "Kategooriad", valige grupis "Kasutajakontod ja pere turvalisus" üksus "Kasutajakontode lisamine või eemaldamine".

Kui aken "Juhtpaneel" on teist tüüpi, siis leiame üksuse "Kasutajakontod".

3 . Valige kasutaja, kelle all me süsteemi sisse logime.

4 . Klõpsake nuppu "Muuda parooli".

5 . Sisestame eelmise koodi ja kaks korda uue. Klõpsake nuppu "Muuda parooli".
Võite lisada ka vihje. Peaasi, et see oleks kasulik teile, mitte kõrvalseisjatele.

Märkusel. Kui juhtpaneel pole saadaval, paremklõpsake menüü Start suvalises kohas ja valige Atribuudid. Uues aknas klõpsake "Kohanda ...", leidke loendist "Juhtpaneel" ja valige "Kuva lingina".
Windows 8 ja XP
Windows 8-s on parooli muutmine umbes sama, mis Windows 10-s. Ja XP-s on see sama, mis Windows 7-s.
Windows XP: Start → Juhtpaneel → Kasutajakontod.
- Menüü kuvamiseks liigutage kursor töölaual ekraani paremasse alumisse serva.
- Seaded → Muuda arvuti sätteid.
- Arvuti sätete lehel valige Kasutajad ja klõpsake nuppu Muuda parooli.
Või nii: Seaded → Muuda arvuti sätteid → Kontod → Sisselogimisvalikud.
3. meetod: arvutihaldus
Paremklõpsake töölaual otseteel "Arvuti" ja valige "Halda".

Kui ekraanil sellist ikooni pole, teeme sarnase toimingu menüü Start abil.


Paremklõpsake soovitud kasutajal ja valige "Määra parool".

Avaneb hoiatusaken, mis ütleb, et turvalisuse huvides peate kõigis programmides, nagu Skype, Yandex.Disk ja teised, uuesti autoriseerima. Klõpsake nuppu "Jätka".

Seejärel avaneb meie ees aken, kuhu saab sisestada uue parooli. Kui see pole vajalik, jätke väljad tühjaks ja klõpsake nuppu OK.













