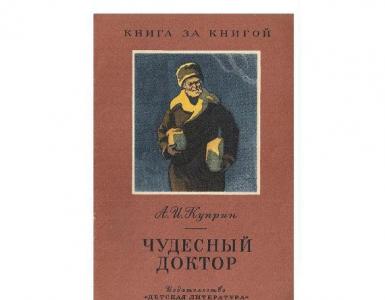Kaip pakeisti slaptažodį kompiuteryje: žingsnis po žingsnio instrukcijos. Kaip pakeisti slaptažodį asmeniniame arba nešiojamajame kompiuteryje „Windows 7“ slaptažodžio pakeitimai
Yra du būdai, kaip pakeisti vartotojo slaptažodį „Windows“ sistemoje. Verta paminėti, kad šie du metodai taikomi aktyviam vartotojui, tai yra, vartotojui, kuris yra įjungtas Šis momentas yra prisijungęs ir ruošiasi pakeisti slaptažodį. Be to, pakeiskite paskyros slaptažodį „Windows“ įrašai tai įmanoma kitam vartotojui. Bet bet kuriuo atveju turime turėti prieigą prie sistemos, o antruoju atveju – ir administracines teises. Jei neturite nei vieno, nei kito, perskaitykite straipsnį. Tęskime, antruoju atveju yra tik vienas būdas išspręsti šią problemą. Apsvarstykime juos.
Pakeiskite aktyvaus vartotojo „Windows“ vartotojo slaptažodį
Norėdami pakeisti aktyvų vartotojo slaptažodį Windows 7 arba Windows 8 operacinėje sistemoje, turite paspausti klavišų kombinaciją Ctrl + Alt + Delete ir pasirinkite elementą Pakeisti slaptažodį. Tada turėsite įvesti galiojantį slaptažodį, kad patvirtintumėte savo tapatybę, ir du kartus įveskite naują slaptažodį. Tada jums reikia išsaugoti rezultatus.
„Windows“ vartotojo slaptažodžio keitimas per kompiuterio valdymo langą
Be aukščiau aprašyto metodo, suteikiančio galimybę pakeisti tik aktyvaus vartotojo slaptažodį, yra tam pačiam tikslui sukurta speciali programa. Norėdami tai padaryti, turite atidaryti langą Kompiuterio valdymas(dešiniuoju pelės mygtuku spustelėkite prie mano kompiuterio ir prekių pasirinkimas valdymas e). Atsidariusiame lange eikite į mazgą Vietiniai vartotojai ir grupės - Vartotojai.

Tada turite pasirinkti vartotoją (šiuo vartotoju galite būti jūs arba kitas vartotojas), kurio slaptažodį ketinate pakeisti, ir iškviesti atitinkamą kontekstinį meniu. Kontekstiniame meniu pasirinkite elementą Nustatyti slaptažodį. Čia, skirtingai nuo pirmojo metodo, dabartinio slaptažodžio žinoti nereikia. Jums tereikia įvesti naują slaptažodį ir jį patvirtinti:

Tai, kad nereikia įvesti galiojančio slaptažodžio, paaiškinama tuo, kad prieigos prie šios programos teisės ir atitinkamai pakeisti kitų vartotojų slaptažodžius turi tik administravimo teises. Todėl šį „Windows“ vartotojo slaptažodžio keitimo būdą dažniausiai naudoja administratoriai.
„Windows“ vartotojo slaptažodžio keitimas domene
Jei jums reikia pakeisti domeno vartotojo slaptažodį, turite naudoti pirmąjį metodą. Pakeiskite domeno vartotojo slaptažodį Kompiuterio valdymas neįmanoma, nes ten rasite tik vietinius vartotojus. Tik sistemos administratoriai arba kiti vartotojai, turintys prieigą prie domeno, gali pakeisti kito domeno vartotojo slaptažodį. Active Directory: vartotojai ir kompiuteriai ir atitinkamas prieigos teises.
Kartais, nustačius slaptažodį kompiuteryje, reikia jį pakeisti. Taip gali būti dėl baimės, kad esamą kodinį žodį įsilaužė užpuolikai arba kiti vartotojai apie tai sužinojo. Taip pat gali būti, kad vartotojas nori pakeisti rakto išraišką į saugesnį kodą arba tiesiog nori atlikti pakeitimą prevenciniais tikslais, nes raktą rekomenduojama keisti periodiškai. Išsiaiškinkime, kaip tai galima padaryti „Windows 7“.
Rakto keitimo būdas ir diegimas priklauso nuo to, kuriai paskyrai bus taikomos manipuliacijos:
- kito vartotojo profilis;
- savo profilį.
Apsvarstykite veiksmų algoritmą abiem atvejais.
1 būdas: pakeiskite savo profilio prieigos raktą
Norint pakeisti profilio, pagal kurį vartotojas šiuo metu yra prisijungęs prie kompiuterio, kodo išraišką, nebūtina turėti administratoriaus teisių.
- spustelėkite "Pradėti". Prisijungti "Kontrolės skydelis".
- Spustelėkite "Vartotojų abonementai".
- Eikite į poskyrį "Keisti Windows slaptažodį".
- Profilio valdymo apvalkale pasirinkite "Pasikeiskite slaptažodį".
- Paleidžiama įrankio sąsaja, skirta keisti savo prisijungimo raktą.
- Sąsajos elemente "Dabartinis slaptažodis"įvedama kodo reikšmė, kurią šiuo metu naudojate prisijungdami.
- Elemente "Naujas Slaptažodis" turėtų būti įvestas naujas raktas. Prisiminkite, kad stiprų klavišą turi sudaryti įvairūs simboliai, o ne tik raidės ar skaičiai. Taip pat pageidautina naudoti raides skirtinguose registruose (didžiąsias ir mažąsias).
- Elemente "Slaptažodžio patvirtinimas" pakartokite kodo reikšmę, kuri buvo įvesta anksčiau pateiktoje formoje. Tai daroma tam, kad vartotojas per klaidą neįvestų simbolio, kurio nėra numatytame rakte. Taigi jūs neteksite prieigos prie savo profilio, nes tikrasis duotas raktas skirsis nuo to, kurį sumanėte ar įrašėte. Pakartotinis įvedimas padeda išvengti šios problemos.

Jei įvedate elementus "Naujas Slaptažodis" Ir "Slaptažodžio patvirtinimas" posakius, kurie nesutampa bent vienu simboliu, sistema apie tai praneš ir pasiūlys dar kartą pabandyti įvesti atitinkantį kodą.
- Lauke „Įveskite slaptažodžio užuominą“įvedamas žodis ar posakis, kuris padės atsiminti raktą, kai vartotojas jį pamirš. Šis žodis turėtų būti užuomina tik jums, o ne kitiems vartotojams. Todėl naudokite šią galimybę atsargiai. Jei negalite sugalvoti tokios užuominos, geriau palikite šį lauką tuščią ir pabandykite atsiminti raktą arba užsirašykite jį nepažįstamiems žmonėms nepasiekiamoje vietoje.
- Įvedę visą reikiamą informaciją, spustelėkite "Pakeisti slaptažodį".
- Po paskutinio veiksmo sistemos prieigos raktas bus pakeistas į naują rakto išraišką.











2 būdas: pakeiskite raktą, kad prisijungtumėte prie kito vartotojo kompiuterio
Išsiaiškinkime, kaip pakeisti paskyros, kurioje vartotojas šiuo metu nėra prisijungęs prie sistemos, slaptažodį. Norėdami įgyvendinti procedūrą, turite prisijungti prie sistemos naudodami paskyrą, kuri turi šį kompiuterį administracinius įgaliojimus.


„Windows 7“ prieigos kodo keitimo procedūra yra gana paprasta. Kai kurie jo niuansai skiriasi, priklausomai nuo to, ar keičiate einamosios sąskaitos kodinį žodį, ar kitą profilį, tačiau apskritai veiksmų algoritmas šiose situacijose yra gana panašus ir neturėtų kelti sunkumų vartotojams.
Sveiki mieli skaitytojai!
Dažnai žmonės galvoja, kaip apsaugoti savo asmeninius duomenis kompiuteryje nuo ypač smalsių žmonių. Šiandien išsiaiškinsime, kaip įvairiomis aplinkybėmis pakeisti slaptažodį „Windows 7“ kompiuteryje:
Pirmas dalykas, kurį galite padaryti, yra įdiegti paskyroje leidimą arba pakeisti kodą, jei jį staiga sužinojo nepageidaujami asmenys.
- Jei šifrą išmoko tie, kurie jo neturi žinoti
- Jei pamiršote savo PIN kodą
- Kaip pakeisti slaptažodį naudojant komandinę eilutę „Windows 7“.
- Kaip pakeisti leidimą, jei neturite „Windows 7“ disko
Taigi, sutvarkykime tai eilės tvarka.
Vienas iš paprasčiausių atvejų, kai prisimeni savo Senas slaptažodis ir jūs tiesiog turite jį pakeisti dėl aplinkybių.
Kaip tai padaryti?
Štai 4 paprasti žingsniai:
1 etapas: Užduočių juostoje, kuri paprastai yra ekrano apačioje (tačiau kartais ji gali būti apačioje dešinėje arba kairėje, jei norite), spustelėkite " Pradėti“ ir pasirinkite „Valdymo skydas».
2 variantas: Patekę į valdymo skydelio skirtuką, randame elementą „Vartotojų abonementai“.

 3 veiksmas: Prieš mus atsidarys vartotojų sąrašas. Dažniausiai tai yra viena paskyra. Tačiau tokiais atvejais yra keletas, jums reikia pasirinkti savo pasirinktą prekę "Pasikeiskite slaptažodį."
3 veiksmas: Prieš mus atsidarys vartotojų sąrašas. Dažniausiai tai yra viena paskyra. Tačiau tokiais atvejais yra keletas, jums reikia pasirinkti savo pasirinktą prekę "Pasikeiskite slaptažodį."

4 veiksmas: Pirmiausia įveskite dabartinį slaptažodį viršutiniame lauke, tada įveskite naują slaptažodį į 2 likusius laukus. Taip pat galite įvesti užuominą į specialų lauką.
Tačiau čia svarbu nepamiršti, kad visi kompiuteriu besinaudojantys vartotojai jį matys! Atlikę visus veiksmus, paspauskite mygtuką " Pakeisti slaptažodį".

Pasiruošę! Jei viską padarėte teisingai, būsite automatiškai nukreipti į profilio puslapį.
Tačiau atsitinka taip, kad bandydami geriau paslėpti brangius informacijos gigabaitus, taip dažnai keičiame kodą, kad galiausiai pamirštame vienintelį teisingą variantą arba pametame branginamą sąsiuvinį, kuriame jis parašyta! Ką daryti, jei tau nutiko tokia nelaimė?
Yra keletas parinkčių naudojant „Windows“ komandinę eilutę:
Jei jūsų kompiuteryje yra daugiau nei viena paskyra su administravimo teisėmis ir šifru, bent viena, kurią žinote, šis metodas kaip tik jums!
Pakeiskite vienos paskyros saugos kodą naudodami kitą.
 Atidarykite komandinę eilutę
Atidarykite komandinę eilutę
Ir įveskite komandą iš naujo, kaip parodyta paveikslėlyje žemiau, kur Testas yra paskyros, kurios šifras buvo pažeistas arba pamirštas, pavadinimas.

jei viskas bus padaryta teisingai, turėtume turėti galimybę prisijungti be jokių problemų.
Naudojant „Windows 7“ įkrovos diską.
Ar jums pasisekė ir lentynoje turite sistemos 7 diegimo diską? Tada paleidžiame kompiuterį iš šio disko per įkrovos meniu, kad paleistume jį naudodami funkcinius klavišus F1–F12. Viskas čia yra individualu ir priklauso nuo jūsų kompiuterio gamintojų. Mano kompiuteryje turite paspausti F8, kad būtų parodytas įkrovos meniu.
Tarkime, kad viskas pavyko, atsisiuntimas buvo sėkmingas, pamatysite langą Windows diegimas, kur reikia pasirinkti rusų kalbą ir spustelėti Kitas. Prieš mus atsidaro toks langas, kuriame turime pasirinkti elementą "Sistemos atkūrimo"

Atsitrenkėme į langą „Sistemos atkūrimo parinktys“ kur svarbu užsirašyti arba atsiminti sistemos skaidinio pavadinimą.

Prieš mus atsidaro toks langas, kuriame turime pasirinkti elementą "Sistemos atkūrimo"
Mes patenkame į langą „Sistemos atkūrimo parinktys“, kuriame svarbu užsirašyti arba atsiminti sistemos skaidinio pavadinimą.

Šifro atkūrimas naudojant komandinę eilutę.
Spustelėkite kitą ir ekrane pasirodys langas „Sistemos atkūrimo parinktys“; iš daugybės parinkčių pasirinkite elementą „komandų eilutė“.
Tikriausiai jau atspėjote, kuo atkursime savo saugos kodą?
Žinoma, tai yra CMD arba tiesiog komandų eilutė.
Komandinė eilutė„Windows“ leis mums atlikti sistemos pakeitimus.
Viename iš ankstesnių žingsnių turėjote atsiminti arba užsirašyti įkrovos sektoriaus pavadinimą. Jei to nepadarėte, norėdami ieškoti reikalingos disko raidės, komandų eilutėje įveskite komandą:
bcdedit | rasti "osdevice"
Ir iš karto gaukite atsakymą!
Mano atveju D diskas yra sistemos diskas, galite turėti kitą raidę, kuri pagal numatytuosius nustatymus yra E.
Dabar būtinai atsiminkite, kad mums to reikia ir toliau! Kur d yra jūsų disko raidė, paspauskite ENTER ir gaukite failo kopijavimo patvirtinimą, tada įveskite eilutę: copy d:\windows\system32\cmd.exe d:\windows\system32\sethc.exe

Ir iš karto gaukite atsakymą!
Mano atveju, skaidinys D yra sistemos skaidinys, pagal numatytuosius nustatymus galite turėti kitą raidę, tai yra E.
Dabar būtinai prisiminkite tai, mums to reikia ir toliau!

Kur d yra jūsų sektoriaus raidė, paspauskite ENTER ir gaukite failo kopijavimo patvirtinimą, tada įveskite eilutę: copyd:\windows\system32\cmd.exe d:\windows\system32\sethc.exe
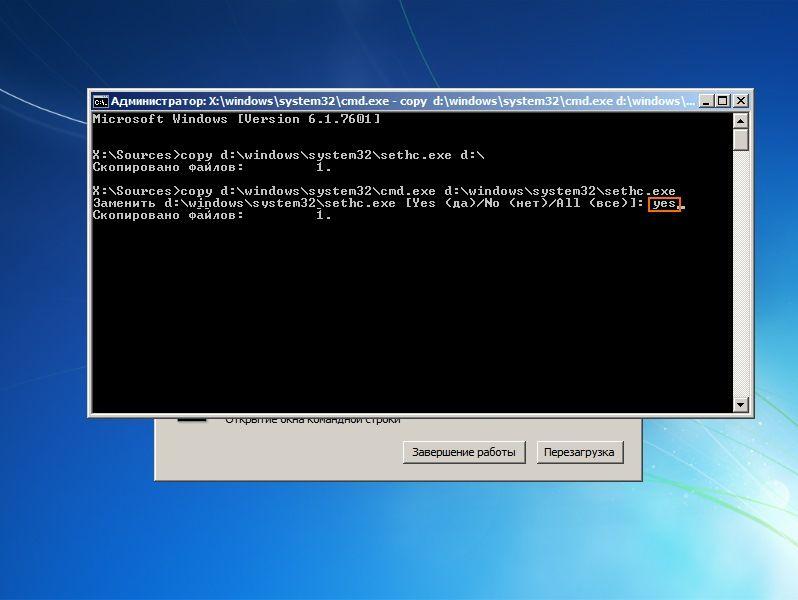
Išimame atminties diską iš disko ir paleidžiame kompiuterį iš naujo.
Kai ekrane pamatysite raginimą įvesti kodą, greitai paspauskite klavišą „Shift“ bent penkis kartus.
Ekrane pasirodys komandų eilutė.
Tada užuominos laukelyje įveskite: Net User, tada savo paskyros pavadinimą ir naują kodą.
Galite priminti sau vartotojo vardą „Windows“ prisijungimo ekrane.
Tarkime, kad jūsų prisijungimo vardas yra „Cyber“ ir naujas variklio leidimas,
tada įveskite: Net User Cyber Engine


Paspauskite Enter, paskyros pavadinimas išliks nepakitęs, o PIN kodas pasikeis į naują ir dabar galėsite toliau naudotis kompiuteriu.
Bet kaip pakeisti kodą, jei jo neturite Windows diskas 7? Padėsiu ir šioje situacijoje.
Kaip pakeisti slaptažodį, jei neturite „Windows 7“ disko?
arba tiesiog nėra pavaros. galite naudoti USB diską (dažniausiai "flash drive"), kuriame parašyta "Windows 7" diegimo programa. Ir atlikite visus tuos pačius veiksmus, aprašytus skyriuje Sistemos įkrovos skaidinio naudojimas 7.
Tikiuosi, kad šis straipsnis buvo jums naudingas, o dabar jūs tiksliai žinote, kaip pakeisti slaptažodį „Windows 7“.
Daugelis žmonių saugojo savo kompiuteryje svarbi informacija, prie kurio prieiga trečiosioms šalims turėtų būti uždaryta. Tai ypač pasakytina apie nešiojamus kompiuterius, nes juos dažnai paliekame be priežiūros už namų ribų, kuriais gali pasinaudoti užpuolikai. Slaptažodžio nustatymas yra šios problemos sprendimas. Šiame straipsnyje mes išsamiai aprašysime, kaip pakeisti slaptažodį nešiojamajame kompiuteryje „Windows“ operacinėje sistemoje.
„Windows 7“ operacinės sistemos savininkams yra keletas būdų, kaip pakeisti nešiojamojo kompiuterio slaptažodį.
1 būdas: valdymo pultas
Tai lengviausias būdas. Jums reikės atlikti šiuos veiksmus:

Atkreipkite dėmesį į stulpelį „Užuomina“: nereikia slaptažodžio rašyti paprastu tekstu arba padaryti jo per daug akivaizdų. Pavyzdžiui, „mano gimtadienis“ yra prastas užuomina, o „mano pirmojo augintinio vardas“ yra gana patikimas.
- Spustelėkite mygtuką, kad patvirtintumėte slaptažodžio nustatymą arba pakeistumėte.
Kai kitą kartą prisijungsite, „Windows“ paprašys įvesti naują prieigos kodą.
2 būdas: spartusis klavišas
Kai paspausite tam tikrą klavišų kombinaciją, atidaromas avarinis meniu, kuriame galite pakeisti slaptažodį. Šis metodas veikia beveik visose Operacinės sistemos ah Windows, įskaitant Windows 10. Būtina:
- Tuo pačiu metu klaviatūroje paspaudžiame: « ctrl», « alt», « Del».
- Atsiras meniu su mygtuku Keisti slaptažodį.
- Toliau reikia įvesti senąjį, o po naujo kodo žodį ir užuominą.
- Paskutinis žingsnis yra išsaugoti pakeitimus.

Windows 8
Ši versija daugeliu atžvilgių skiriasi nuo daugelio Windows 7 vartotojų mėgstamos, slaptažodžio keitimo procesas taip pat buvo šiek tiek pakeistas. Mes atliekame šiuos veiksmus:
- Perkelkite žymeklį į apatinį dešinįjį nešiojamojo kompiuterio ekrano kampą. Po kurio laiko atsidarys "Kontrolės skydelis".
- Spustelėkite krumpliaratį, tada būsite nukreipti į skyrių „Nustatymai“. Tą pačią operaciją galima atlikti ir įjungus įrenginį. Kai tik paleidome sistemą, matome sąsają « Metro». Turime spustelėti rodyklę žemyn ir meniu, kuris atsidaro su programomis, spustelėkite krumpliaratį.
- Jame vėl pasirinkite „Valdymo skydas“, tada „Tinkinti kompiuterio nustatymus“, po „Paskyros“.
- Tada spustelėkite „Prisijungimo parinktys“ ir mygtuką „Slaptažodis“.
- Įvedame seną slaptažodį, tada naują ir užuominą. Pritaikome pakeitimus ir prisimename, kad reikės iš naujo paleisti kompiuterį.

Windows 10
Šios operacinės sistemos slaptažodį galima pakeisti keliais būdais.
1 būdas: per parametrus
Lengviausias įmanomas būdas.
- Paspauskite klaviatūros mygtuką „Laimėti“ arba spustelėkite atitinkamą piktogramą apatiniame kairiajame ekrano kampe.
- Dešinėje raskite krumpliaračio piktogramą ir spustelėkite ją.
- Atsidariusiame lange dešinėje esančiame meniu spustelėkite eilutę Šiame skyriuje galite pakeisti arba nustatyti slaptažodį, taip pat nustatyti PIN kodą arba šabloninį slaptažodį, kad būtų patogiau prisijungti.
- Įveskite dabartinį slaptažodį ir naują, nepamirškite apie užuominą.

2 būdas: komandinė eilutė
Dauguma greitas būdas pakeisti slaptažodį, bet jis tinka tik patyrę vartotojai kurie yra susipažinę su komandine eilute.
- Vykdykite komandų eilutę kaip administratorių. Paprasčiausias variantas: eikite į „Pradėti“, paieškos juostoje įveskite „Command Prompt“, dešiniuoju pelės mygtuku spustelėkite norimą eilutę ir pasirinkite norimą elementą.
- Įvedame specialią komandą: neto Vartotojas Vartotojo vardas Slaptažodis . Turite įvesti tikslų vartotojo vardą, norėdami sužinoti, galite parašyti komandą neto vartotojų . Jei pavadinime yra tarpų, jis turi būti rašomas kabutėse. Pavyzdys: tinklo vartotojas "naudotojo vardas" 12345A
- Iš karto po „Enter“ klavišo paspaudimo bus nustatytas naujas slaptažodis.
3 būdas: vartotojo savybės
- Atidarykite "Pradėti" ir paieškos juostoje įveskite "Computer Management", tada paleiskite šią programą.
- Mes nuosekliai einame į aplankus: „Paslauga“, „Vietiniai vartotojai ir grupės“, „Vartotojai“.
- Raskite reikiamą vartotojo vardą. Dešiniuoju pelės mygtuku spustelėkite jį ir išskleidžiamajame meniu pasirinkite reikiamą elementą.
Verta paminėti, kad operacinių sistemų versijos nuolat keičiasi ir kai kurie metodai tampa nereikšmingi, tačiau neturėtumėte pamiršti savo asmens duomenų saugumo. Kaip galėjome įsitikinti, slaptažodžio keitimas nešiojamame kompiuteryje yra gana paprastas, belieka pasirinkti jums patogiausią būdą.
Šiame straipsnyje parodysiu, kaip pakeisti slaptažodį kompiuteryje arba jį visiškai pašalinti. Tai daroma beveik taip pat bet kurioje „Windows“ versijoje (XP, 7, 8, 10).
1 būdas: Ctrl+Alt+Del
Lengviausias būdas pakeisti slaptažodį yra naudojant klavišų kombinaciją Ctrl + Alt + Delete .
1 . Pirmiausia paspauskite klaviatūros mygtuką Ctrl, jo neatleisdami, Alt ir, neatleisdami šių dviejų mygtukų, Del (Delete).
2. Atsidarys toks ekranas. Pasirinkite "Keisti slaptažodį...".

3 . Įveskite seną slaptažodį ir du kartus atspausdinkite naują.
Jei norite jį visiškai pašalinti, palikite šiuos laukus tuščius.

Stiprus slaptažodis yra toks, kurio negalima atspėti. Todėl geriau nenaudoti asmens duomenų: gimimo datos, vardo / pavardės, telefono numerio. Idealiu atveju jis turėtų būti sudarytas iš angliškų raidžių (tiek didelių, tiek mažų), taip pat iš skaičių ir būti ne trumpesnis nei aštuoni simboliai.
2 būdas: Valdymo skydas
Taip pat galite pakeisti slaptažodį kompiuteryje naudodami sistemos nustatymus. IN Windows versijos yra skirtumų, todėl kiekvienam sudariau savo instrukcijas.
Windows 10
1 . Atidarykite „Pradėti“ ir jame „Nustatymai“.

2. Eikite į "Paskyros".

3 . Spustelėkite „Prisijungimo parinktys“.

4 . Lango skiltyje „Slaptažodis“ spustelėkite mygtuką „Keisti“.

5 . Išspausdiname esamą kodą ir spaudžiame „Kitas“.

6. Du kartus pristatome naują ir, jei reikia, užuomina. Spaudžiame "Kitas".

Tai viskas! Duomenys buvo pakeisti.
Windows 7
1 . Atidarykite Pradėti ir eikite į Valdymo skydą.

2. Atidarykite „Vartotojų abonementai“.
Jei viršutiniame dešiniajame kampe turėsite žodį „Kategorijos“, tada grupėje „Vartotojų abonementai ir šeimos sauga“ pasirinkite elementą „Pridėti arba pašalinti vartotojų paskyras“.

Jei langas „Valdymo skydas“ yra kitokio tipo, tada randame elementą „Vartotojo abonementai“.

3 . Pasirinkite vartotoją, su kuriuo prisijungiame prie sistemos.

4 . Spustelėkite „Keisti slaptažodį“.

5 . Įvedame ankstesnį kodą ir du kartus naują. Spustelėkite mygtuką „Keisti slaptažodį“.
Taip pat galite pridėti užuominą. Svarbiausia, kad tai būtų naudinga jums, o ne pašaliniams.

Ant užrašo. Jei valdymo skydelis nepasiekiamas, dešiniuoju pelės mygtuku spustelėkite bet kurią meniu Pradėti ir pasirinkite Ypatybės. Naujame lange spustelėkite „Tinkinti ...“, sąraše raskite „Valdymo skydas“ ir pasirinkite „Rodyti kaip nuorodą“.
Windows 8 ir XP
Sistemoje „Windows 8“ slaptažodžio keitimas vyksta maždaug taip pat, kaip „Windows 10“. O XP – taip pat kaip ir „Windows 7“.
Windows XP: Pradėti → Valdymo skydas → Vartotojo abonementai.
- Darbalaukyje perkelkite žymeklį į apatinį dešinįjį ekrano kraštą, kad būtų parodytas meniu.
- Nustatymai → Keisti kompiuterio nustatymus.
- Kompiuterio nustatymų puslapyje pasirinkite Vartotojai ir spustelėkite Keisti slaptažodį.
Arba taip: Nustatymai → Keisti kompiuterio nustatymus → Paskyros → Prisijungimo parinktys.
3 metodas: kompiuterių valdymas
Dešiniuoju pelės mygtuku spustelėkite nuorodą „Kompiuteris“ darbalaukyje ir pasirinkite „Tvarkyti“.

Jei ekrane tokios piktogramos nėra, panašią operaciją atliekame naudodami meniu Pradėti.


Dešiniuoju pelės mygtuku spustelėkite norimą vartotoją ir pasirinkite „Nustatyti slaptažodį“.

Atsidarys įspėjimo langas, kuriame bus nurodyta, kad saugumo sumetimais turėsite iš naujo autorizuoti visas programas, tokias kaip Skype, Yandex.Disk ir kt. Spustelėkite mygtuką „Tęsti“.

Tada prieš mus atsidarys langas, kuriame galėsite įvesti naują slaptažodį. Jei to nereikia, tiesiog palikite laukus tuščius ir spustelėkite Gerai.