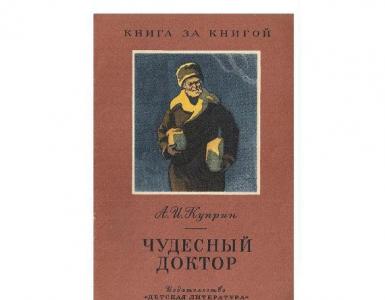Vartotojo pasirinkimo įjungimas Windows 7. Kaip padaryti, kad viena iš kelių Windows paskyrų automatiškai įsijungtų po kelių sekundžių, kai įjungiate kompiuterį? Apie Windows operacines sistemas
Kaip padaryti kelis sąskaitas Ar Windows automatiškai įsijungė po kelių sekundžių, kai įjungėte kompiuterį?
Atsakymai
Pavyzdžiui, taip (tai viena iš parinkčių):
Automatinis interneto ryšys arba programos paleidimas prieš vartotojui prisijungiant
Daugelis „Windows“ vartotojų, kuriems tenka prisijungti prie interneto per VPN, žino, kaip tai nepatogu: kiekvieną kartą paleidus operacinę sistemą, reikia prisijungti rankiniu būdu. Šis straipsnis padės ištaisyti šį nepatogumą ir leis sukurti automatinį ryšį be vartotojo įsikišimo.Pirmiausia sukurkite ir sukonfigūruokite VPN ryšį.
Bet kurio „Microsoft“ kliento prisijungimo procesas gali būti automatizuotas naudojant paprastą paketinį failą ir komandą „rasdial“. Rasdial komanda inicijuoja tinklo ryšį naudojant nurodytas parinktis.
Sintaksėrasdial ryšio_vardas [naudotojo vardas [slaptažodis | *]]
Norėdami išjungti užmegztą tinklo ryšį, paleiskite komandą rasdial su šiomis parinktimis.
rasdial [ryšio pavadinimas] /atsijungti
Rasdial komanda be parametrų rodo esamų ryšių būseną.
Tada, naudodami paprastą teksto rengyklę, parašykite vieną eilutę faile autorun.bat (pagal numatytuosius nustatymus C:\ServerSR)
rasdial "ryšio_pavadinimas" vartotojo_vardo slaptažodis (pvz.: rasdial "VPN_provider" nextwindows 12345)Norint pasiekti visišką nuotolinę prieigą, kompiuteris vis tiek turi įsijungti automatiškai, tai galima pasiekti BIOS nustatant įjungimo laikmatį arba įjungiant maitinimą, pavyzdžiui, jei maitinimas įjungiamas centralizuotai. Dabar naudodami ServerSR galite valdyti savo kompiuterį iš bet kurios pasaulio vietos naudodami savo mobilųjį telefoną.
Jei nesate įdiegę ServerSR, galite priversti rasdial komandą paleisti kitu būdu.
1. Naudodami nedidelę priemonę „Any Service“, kuri dviem spustelėjimais padės paleisti bet kurią programą kaip sistemos paslaugą. Bet kuri paslauga yra dviejų standartinių paslaugų srvinstw ir instsrv apvalkalas iš „Windows 2000 Server“ rinkinio, sąsaja yra intuityvi. Pagrindinis programos langas leidžia atlikti pradinius būsimos paslaugos nustatymus, kaip naudingumo pavyzdį, pabandykime paleisti populiariąją Total Commander failų tvarkyklę kaip sistemos paslaugą:
Mūsų atveju vietoj Total Commander rašome paketinį failą su komanda rasdial.
2. Paskirtos užduoties pagalba. Suplanuotos užduotys sistemoje Windows leidžia suplanuoti vienkartinį arba reguliarų programų, kurios gali veikti automatiškai, be vartotojo įsikišimo, vykdymą. Norėdami tai padaryti, eikite į valdymo skydelį ir paleiskite spartųjį klavišą „Suplanuotos užduotys“. Atsidariusiame lange spustelėkite „Pridėti užduotį“, priskirkite paketinį failą su rasdial komanda kaip užduotį.Likę metodai leis paleisti programą vartotojui prisijungus.
1. Paleisties metu pridėkite tą patį paketinį failą.2. Atidarykite „Windows“ registro rengyklę (Pradėti->Vykdyti->regedit) ir raskite joje šią sekciją:
HKEY_CURRENT_USER\Software\Microsoft\Windows\CurrentVersion\Run
(automatinis paleidimas dabartiniam vartotojui)
arba
HKEY_LOCAL_MACHINE\Software\Microsoft\Windows\CurrentVersion\Run
(automatinis paleidimas visiems vartotojams)
Šiame skyriuje turite sukurti "eilutės parametrą" bet kokiu pavadinimu (dešiniuoju pelės mygtuku spustelėkite -> Naujas -> eilutės parametras). Ir vietoj sukurto parametro reikšmės užsirašykite to paties paketinio failo pavadinimą, visada nurodydami visą kelią.Naudojamas indeksavimas. Papasakos išsamiau (jei jis geros nuotaikos ir žvaigždės tinkamoje padėtyje)
Maišos masyvo paieška visada yra daug greitesnė nei bet kokia iteracija. Maiša – tas pats indeksavimas. Tik profilyje. Kiekvienam objektui apskaičiuojamas unikalus indeksas, indeksai sutvarkomi. Pavyzdžiui, geltoni žmonės bus vadinami raide A, juodaodžiai - raide B, baltieji - raide C.
Storas 1, vidutinis 2, plonas 3
Imame baltą storą žmogų, gauname indeksą B1
Imame juodą storą, gauname B2
Imame geltoną ploną, gauname A3
Maišos masyvas sutvarkytas = A3, B2, B1..
Pradinis indeksavimas užtrunka. Bet tada yra jūra. Reikia juodos spalvos - iš karto einame prie B raidės, tada ieškome storio .. 1, 2 ar 3 .. na, grubiai tariant :)O surašymas surūšiuoja visas reikšmes paeiliui .. A .. B ... C ... bet įsivaizduokite, ar jų yra šimtai tūkstančių?
Arba sumaišius 5 žingsnius, arba brutalią jėgą 200 000 žingsnių. „Google“ ir visos žiniatinklio paieškos sistemos taip pat veikia tik su indeksavimu. Kiekvienas puslapis turi savo rodyklęOriginale tokio dalyko nera.Tiesiog instalejote ne is originalaus disko, o is savadarbio mazgo.
Galite išjungti garsus, jei jums tai nepatinka.jūs msconfig => paleidimas
Mukusalas 45/47, Ryga
29685168Paleidus malkos nuskriejo, nieko negali padaryti, nei iš naujo įdiegti „Windows“, nei vis tiek, sėdėti per modą saugus visam gyvenimui! ((
taip nutinka daznai, todel naudoju ZverDvd, tai irgi XP srove be progos, ten viskas sumontuojama paspaudus tik viena mygtuka!!
niekada manęs nenuvylė per metus! !Taip, visko gali būti. Šimtai priežasčių.
Baterija. Įkroviklis. Lustai pagrindinėje plokštėje...
Diagnozė per atstumą yra nenaudingas dalykas.Tai nutiko ne vakar
Ir ką? Nieko nesako. Viskas anksčiau ar vėliau sugenda.
0 1
Kai kuriais atvejais būtina įjungti automatinį prisijungimą, kuris nustoja veikti, kai sistemoje yra daugiau nei 1 vartotojas arba nustatytas slaptažodis.
Įvadas
Vartotojo pasirinkimo ekranas sistemoje „Windows 7“ gali būti rodomas keliais būdais:
- Prisijungimo metu, jei automatinis prisijungimas nesukonfigūruotas
- Kai sistema užrakinta arba pakeičiamas vartotojas
- Išeinant iš miego ar užmigdymo režimo arba išjungiant ekrano užsklandą

Apie automatinį prisijungimą
Automatinis prisijungimas neįvedus slaptažodžio patogus, jei esate vienintelis kompiuterio vartotojas arba jei tam tikra paskyra naudojatės daug dažniau nei kiti. Konfigūruodami automatinį prisijungimą, turite suprasti, kad kiekvienas, kuris įjungs kompiuterį, lengvai prisijungs ir gaus prieigą prie visų naudojamos paskyros failų ir nustatymų. Automatinio prisijungimo nustatymas skiriasi priklausomai nuo to, ar kompiuteris prijungtas prie domeno.
Būtinos sąlygos
Jei sistema turi tik vieną aktyvią paskyrą be slaptažodžio, ji automatiškai jus prisijungia, todėl nereikia papildomos konfigūracijos. Jei turite kelias paskyras, reikia sukonfigūruoti automatinį prisijungimą, net jei nė viena iš jų neturi slaptažodžio. Diegiant įvairią programinę įrangą į sistemą galima įtraukti papildomas „paslaugų“ paskyras.
Norint nustatyti automatinį prisijungimą, reikalingos administratoriaus teisės. Sąrankos procesas yra beveik toks pat, kaip ir Windows XP arba Windows Vista sąrankos procesas.
Kompiuteriai nėra domene
Ne domeno kompiuteriams (pavyzdžiui, namų kompiuteriams) galite sukonfigūruoti automatinį prisijungimą operacinės sistemos grafinėje sąsajoje.
- Paspauskite spartųjį klavišą Win + R.
- netplwiz(neveikia Windows XP) arba valdyti vartotojo slaptažodžius2
- Paspausk Enter. Atsidaro vartotojo abonemento nustatymų langas.


Pastaba. Jei paskyra neturi slaptažodžio, palikite lauką Slaptažodis tuščia.
Automatinio prisijungimo sąranka baigta.
Taip pat galite sukonfigūruoti automatinį prisijungimą sistemos registre. Visi reikalingi parametrai yra išvardyti kitoje straipsnio dalyje esančioje lentelėje.
Kompiuteriai domene
Kompiuteriams, kurie yra domeno nariai, turite nurodyti numatytąjį domeno pavadinimą, prie kurio norite prisijungti automatiškai. Operacinės sistemos grafinėje sąsajoje tokios galimybės nėra, todėl automatinis prisijungimas sukonfigūruojamas sistemos registre.
- Paspauskite spartųjį klavišą Win + R
- Atsidariusiame lange Vykdyti įveskite: regedit ir paspauskite Enter. Atsidarys registro rengyklė.
- Eiti į skyrių: HKEY_LOCAL_MACHINE PROGRAMINĖ ĮRANGA Microsoft Windows NT CurrentVersion Winlogon
- Sureguliuokite registro nustatymus pagal lentelę. Jei parametro nėra, jį reikia sukurti.
Automatinio prisijungimo parinktys
Pastaba. Pirmosios trys lentelės parinktys gali būti naudojamos automatiniam prisijungimui sukonfigūruoti ne domeno kompiuteriuose.
Vartotojo pasirinkimas automatinio prisijungimo metu
Jei įjungėte automatinį prisijungimą, bet turite prisijungti naudodami kitą paskyrą, paspauskite ir palaikykite Shift paleidžiant „Windows“. Arba spustelėkite Atsijungti / pakeisti vartotoją išjungimo meniu ir palaikykite klavišą Shift.
Eilutės parametras (REG_SZ) taip pat gali turėti įtakos vartotojų pasikeitimui automatinio prisijungimo metu ForceAutoLogon registro rakte: HKEY_LOCAL_MACHINE\SOFTWARE\Microsoft\Windows NT\CurrentVersion\Winlogon.
Parametras gali turėti vertes 1 (įjungta) ir 0 (išjungtas). Jo tikslas – užtikrinti, kad vartotojas visada būtų prisijungęs prie sistemos, jei sukonfigūruotas automatinis prisijungimas ir kompiuteris įjungtas. Tiesą sakant, įjungus šį nustatymą vartotojas negali atsijungti – pasibaigus seansui, prisijungimas iš karto atliekamas automatiškai. Šis elgesys skirtas kompiuteriams, kurie veikia kiosko režimu vieša vieta(pavyzdžiui, biblioteka). Jį galite apeiti tik laikydami nuspaudę klavišą Shift kai sesija baigiasi.
Reikalauti slaptažodžio pabundant iš miego arba užmigdymo režimo
Kai kompiuteris po tam tikro neveiklumo pereina į miego arba užmigdymo režimą, „Windows 7“ paragina įvesti slaptažodį, kai jis atnaujinamas, taip užtikrindama papildomą duomenų apsaugą. Šią užklausą galima išjungti.
atviras Maitinimas valdymo skydelyje, viršutiniame kairiajame kampe, spustelėkite Reikalauti slaptažodžio pabudus 
Maitinimo parinkčių lango apačioje pirmiausia spustelėkite Keitimas nepasiekiamas Šis momentas parametrus, tada nustatykite slaptažodžio raginimą. 
Atkreipkite dėmesį į vartotojo abonemento valdymo (UAC) skydą šalia nuorodos. Norint pakeisti šiuos nustatymus, reikalingos administratoriaus teisės. Tačiau būsite paraginti patvirtinti veiksmą tik tuo atveju, jei naudojate standartinį naudotoją. Administratoriaus teisės bus padidintos be raginimo.
Išeinant iš ekrano užsklandos reikalauti slaptažodžio
Ekrano užsklanda gali būti naudojama kaip viena iš priemonių apsaugoti duomenis nuo neteisėtos prieigos, jei sukonfigūravote reikalauti slaptažodžio, kai išeinate iš ekrano užsklandos. „Windows 7“, kaip ir ankstesnėse NT sistemose, šis nustatymas vadinamas . Po tam tikro neveiklumo laikotarpio ekrano užsklanda įsijungia, o išėjus iš jos, jūsų paprašys slaptažodžio, jei jūsų paskyra yra juo apsaugota.
Dešiniuoju pelės mygtuku spustelėkite darbalaukį ir pasirinkite meniu Personalizavimas. Atsidarys valdymo pulto langas. Apatiniame dešiniajame lango kampe spustelėkite Ekrano užsklanda. Atsidaro langas Ekrano užsklandos parinktys. Panaikinkite žymėjimą Pradėkite nuo prisijungimo ekrano jei nenorite įvesti slaptažodžio išeidami iš paleidimo ekrano. 
Mieli draugai!
Dažnai atsitinka taip, kad kompiuteryje yra tik vienas vartotojas, tačiau vis dėlto, kai paleidžiama Windows sistema, taip pat išėjus iš miego ar užmigdymo režimo, pagal nutylėjimą visada pasirodo vartotojo pasirinkimo langas ir laukia jūsų sprendimo. Ir nėra čia ko spręsti. Jums tereikia spustelėti piktogramą su vartotojo atvaizdu (tai yra, jums nereikia įvesti jokių slaptažodžių) ir tada „Windows“ pagaliau įkeliamas. Tai yra papildomas gestas, o įkėlimo delsa yra gana erzina.
Kaip pašalinti šio lango išvaizdą? Labai paprasta.
1. Paspauskite klavišų kombinaciją „Win + R“ arba paeiliui Pradėti – Visos programos – Priedai – Vykdyti...
2. Atsidariusiame lange Vykdyti įveskite komandą
valdyti vartotojo slaptažodžius2
3. Spustelėkite Gerai. Atsidaro vartotojo abonemento nustatymų langas.

4. Vartotojo abonementų lange spustelėkite reikiamą vartotoją sąraše (dažniausiai iš grupės Administratorius), išvalykite žymės langelį Reikalauti vartotojo vardo ir slaptažodžio ir spustelėkite Gerai. Atsidaro automatinio prisijungimo langas.

5. Įveskite slaptažodį ir spustelėkite Gerai. Jei paskyra neturi slaptažodžio, palikite slaptažodžio lauką tuščią.
Viskas padaryta, vartotojo pasirinkimo langas jūsų nebevargins. Jei norite jį grąžinti, pakartokite veiksmus dar kartą, bet 4 veiksme pažymėkite langelį Reikalauti vartotojo vardo ir slaptažodžio.
geodum.ru
Kaip ištrinti vartotoją kompiuteryje su windows 7
„Windows 7“ ir visos kitos šiuolaikinės operacinės sistemos buvo sukurtos taip, kad būtų skirtos keliems naudotojams. Tai yra, galite susikurti savo paskyrą, taip pat anketą savo mamai, broliui ar kam nors kitam. Tai labai patogu, nes dabar nebereikia nuolat ieškoti, kur paslėpti savo asmeninius failus nuo tų, kurie taip pat sėdi prie kompiuterio. Slaptažodžio nustatymas suteikia dar daugiau saugumo to, ko nenorite rodyti niekam kitam.
Tačiau kartais galbūt norėsite ištrinti kieno nors profilį. Pavyzdžiui, nusipirkę naują įrenginį norite, kad jis būtų švarus nuo kitų žmonių informacijos. Todėl turėtumėte sunaikinti visas nereikalingas ankstesnio savininko „šiukšles“.
Kaip sunaikinti įrašą
Iki šiol žinomi keli paprastus būdus vartotojo pašalinimas iš kompiuterio, kuriame buvo įdiegta Windows 7. Visi jie yra gana paprasti ir nereikalauja specialaus mokymo ir kompiuterio žinių. Vienintelis dalykas, kurio reikia:
- Asmens, kuris ištrina anketą, paskyra turi būti administratorė.
- Šiek tiek kantrybės ir noro suprasti kompiuterį.
Pirmas būdas
Norėdami jį pritaikyti, turite įvesti valdymo skydelį. Tai daroma lengvai ir paprastai – pirmiausia atidarykite patogus įrankis pavadinimu „Komandų eilutė“ (vienu metu reikia paspausti du klaviatūros mygtukus „Win + R“) ir įvesti joje žodžio valdiklį.
Kitas žingsnis – pasirinkti skyrių „Vartotojų abonementai“. Tarp valdymo funkcijų gausos teks rasti užrašą „Tvarkyti kitą paskyrą“.
Čia reikia pasirinkti, kurį vartotoją ištrinti. Norėdami tai padaryti, spustelėkite jo vardą pele. Po šio veiksmo atsiras naujas langas, kuriame yra eilutė „Paskyros ištrynimas“ – būtent tai, ko mums reikia tikslui pasiekti.
Taip pat žiūrėkite: „Windows 7“ kompiuteris pradėjo labai sulėtėti
Spustelėjus šią funkciją, „Windows 7“ paklaus, ar reikia išsaugoti esamus asmeninius failus iš paskyros. Jei jie vis tiek gali būti naudingi savininkui, turėtumėte spustelėti „Išsaugoti failus“. Visi failai bus perkelti į administratoriaus profilį (jie bus saugomi darbalaukyje atskirame aplanke ištrintos paskyros pavadinimu). Kitu atveju spustelėkite „Ištrinti“. Tada patvirtinkite sprendimą atsikratyti profilio paspausdami mygtuką „Ištrinti paskyrą“.
Antras metodas
Taip pat galite naudoti kompiuterio valdymo konsolę, kad ištrintumėte asmens paskyrą kompiuteryje. Norėdami jį atidaryti, darbalaukyje turite rasti dažnai naudojamą piktogramą „Mano kompiuteris“, tada dešiniuoju pelės mygtuku atidarykite pažįstamą meniu, kuriame norite pasirinkti elementą „Kompiuterio valdymas“. Naujame lange kairėje turite rasti sąrašą ir jame spustelėti „Komunalinės paslaugos“. Kitame sąraše raskite „Vietiniai vartotojai arba grupės“. Tada spustelėkite „Vartotojai“.
Pagrindiniame darbo lauke, šiek tiek dešinėje, visų sukurtų profilių sąrašas šį kompiuterį. Turite pasirinkti jums reikalingą ir spustelėkite raudoną kryžių kairėje įrankių juostos pusėje. Arba tiesiog ir greitai dešiniuoju pelės mygtuku spustelėkite reikiamą eilutę ir meniu pasirinkite „Ištrinti“. Tada patvirtinkite savo sprendimą naujame lange.
Trečias būdas
Norėdami pašalinti papildomą vartotoją iš „Windows 7“ operacinės sistemos, taip pat galite naudoti specialų įrankį „Paskyros tvarkyklė“. Norėdami jį įvesti, turite iškviesti komandų eilutę, tada įvesti komandą control userpasswords2, tada paspauskite Enter. Po to pasirodžiusiame lange turite pasirinkti vartotoją, kurį norite pašalinti iš „Windows 7“ sistemos, tada spustelėkite mygtuką „Ištrinti“.
Taip pat žiūrėkite: Kaip pašalinti slaptažodį iš Windows kompiuteriai 7
Tada turėsite patvirtinti veiksmą sutikdami su ištrynimu.
Administratoriaus teisių gavimas
Kiekvienam veiksmui, kurio gali prireikti norint pašalinti asmens profilį iš kompiuterio, reikia administratoriaus teisių. Pagal numatytuosius nustatymus savininko juos ne visada galima gauti, todėl juos reikia gauti.
Norėdami pradėti, turite paskambinti komandinė eilutė paspausdami Win + R, tada naujame Vykdyti lange įveskite komandą control userpasswords2. Atsidarys naujas langas, kuriame turėsite eiti į skirtuką „Išplėstinė“, tada suraskite ir spustelėkite mygtuką su panašiu užrašu.
Būsite automatiškai perkelti į skyrių „Tvarkyti vietinius vartotojus ir grupes“. Čia reikia pasirinkti aplanką, pažymėtą rodykle, ir greitai dukart spustelėti vartotoją pavadinimu „Administratorius“.
Atsidarys naujas langas su šios paskyros ypatybėmis, kur galėsite ją įjungti. Turite panaikinti pasirinkto elemento žymėjimą ir išsaugoti pakeitimus.
Kad pakeitimai įsigaliotų, reikia iš naujo paleisti.
(Aplankyta 6 262 kartus, 1 apsilankymai šiandien)
windowsprofi.ru
„Windows“ pasveikinimo ekrano pritaikymas
Automatinio vartotojo prisijungimo konfigūravimas
„Windows XP“ atidarykite „Start“, „Run“, įveskite: „control userpasswords2“, paspauskite „Enter“.
Windows 7, 8, 10 atidarykite meniu Pradėti, paieškos laukelyje įveskite: "netplwiz", paspauskite Enter.
 Dialogo lange „Vartotojo abonementai“ panaikinkite žymės langelio „Reikalauti vartotojo vardo ir slaptažodžio“ žymėjimą ir spustelėkite „Gerai“.
Dialogo lange „Vartotojo abonementai“ panaikinkite žymės langelio „Reikalauti vartotojo vardo ir slaptažodžio“ žymėjimą ir spustelėkite „Gerai“.

Dialogo lange „Automatinis prisijungimas“ įveskite vartotojo vardą, slaptažodį ir slaptažodžio patvirtinimą.

Sąranka baigta. Atliekame bandomąjį perkrovimą.
Norėdami nustatyti automatinį prisijungimą naudodami domeno paskyrą, naudokite Marko Russinovičiaus Autologon įrankį.
Valdymo skydelyje galite išjungti slaptažodžio užklausą, kai sistema atsibunda iš miego režimo. Atidarykite Pradėti, Valdymo skydas, Aparatūra ir garsas. Kategorijoje „Maitinimo parinktys“ atidarykite „Reikalauti slaptažodžio pabundant iš miego režimo“.
Slėpti vartotoją „Windows XP“ pasveikinimo ekrane – „Windows 7“.
Pasisveikinimo ekrane rodomi vartotojai, kurie yra prisijungę prie vieno iš sekančios grupės: administratoriai, vartotojai, Galingi vartotojai, Svečiai. Jei vartotojas nėra įtrauktas į aukščiau nurodytas grupes, jis nerodomas ekrane.
Norėdami paslėpti vartotoją pasveikinimo ekrane, įtraukite DWORD reikšmę į registrą su vartotojo vardu ir reikšme 0, esantį HKEY_LOCAL_MACHINE\SOFTWARE\Microsoft\windows NT\CurrentVersion\Winlogon\SpecialAccounts\UserList.
Galite naudoti registro rengyklę:

Arba komandų eilutė kaip administratorius:
reg pridėti "HKLM\SOFTWARE\Microsoft\windows NT\CurrentVersion\Winlogon\SpecialAccounts\UserList" /t REG_DWORD /f /d 0 /v Vartotojo vardas
Vietoj parametro UserName nustatykite vartotojo vardą.
Norėdami vėl rodyti paslėptą vartotoją, pašalinkite parametrą naudodami komandą:
reg ištrinti "HKLM\SOFTWARE\Microsoft\windows NT\CurrentVersion\Winlogon\SpecialAccounts\UserList" /v Vartotojo vardas
Išjungti naudotojų sąrašo rodymą pasveikinimo ekrane „Windows 7“ ir „Windows Vista“.
Norėdami paslėpti vartotojų sąrašą pasveikinimo ekrane ir priversti jus įvesti naudotojo vardą rankiniu būdu grupės strategijos rengyklėje (gpedit.msc), įjunkite parinktį „Interaktyvus prisijungimas: nerodyti paskutinio vartotojo vardo“ kompiuterio konfigūracijos, „Windows“ konfigūracijos, Saugos parinktys, Vietos politika, Apsaugos parinktys.

Taip pat galite nustatyti registro reikšmę komandų eilutėje kaip administratorius.
Išjungti vartotojų sąrašo komandą:
reg pridėti "HKLM\SOFTWARE\Microsoft\windows\CurrentVersion\Policies\System" /t REG_DWORD /f /v dontplaylastusername /d 1
Komanda įgalinti vartotojų sąrašą:
reg pridėti "HKLM\SOFTWARE\Microsoft\windows\CurrentVersion\Policies\System" /t REG_DWORD /f /v dontplaylastusername /d 0
Numatytosios vartotojo vardo ir slaptažodžio įvedimo kalbos keitimas „Windows 2000“ – „Windows 7“.
Pasisveikinimo ekrano klaviatūros išdėstymo nustatymai nustatyti registro rakte HKEY_USERS\.DEFAULT\Keyboard Layout\Preload. Anglų kalbos išdėstymas atitinka šešioliktainį kodą 409, rusų - 419.
Galite rankiniu būdu koreguoti parametrą naudodami registro rengyklę:

Arba importuodami atitinkamą reg failą.
„Windows XP“ pakeitimai įsigalioja po perkrovimo.
Dabartinį vartotojo išdėstymo nustatymą galima peržiūrėti registro rakte HKEY_CURRENT_USER\Keyboard Layout\Preload.
Visų sistemos išdėstymų sąrašas: HKEY_LOCAL_MACHINE\SYSTEM\CurrentControlSet\Control\Keyboard Layout\DosKeybCodes
Automatinis prisijungimas prie „Windows 7“ neįvedus slaptažodžio leidžia iš karto paleisti paskyrą OS pradžioje, neprisijungiant ir neatliekant kitų nereikalingų veiksmų. Kai kompiuteryje įdiegta viena paskyra, suaktyvinti šią parinktį yra šiek tiek, tačiau tai bus lengviau Windows naudojimas. Aprašysime 2 prisijungimo nustatymo būdus, kurie nepriklauso nuo kompiuterio domeno. „Windows 7“ automatinis prisijungimas ne domeno kompiuteriams veikia taip pat sėkmingai, kaip ir „Windows 7“ automatinis prisijungimas prie kompiuterių domene.
1 žingsnis. Atidarykite pradžios meniu ir įveskite „netplwiz“.

2 žingsnis Atsidaro darbo su kompiuteryje įdiegtomis paskyromis įrankis. Spustelėjame vartotoją, kuriam norime automatiškai prisijungti prie „Windows 7“.

3 veiksmas Dabar išjunkite funkciją, pažymėtą toliau esančioje ekrano kopijoje. Išsaugokite rezultatą - spustelėkite mygtuką "Gerai".

4 veiksmas Patikrinkite rezultatą - iš naujo paleiskite „Windows“.
Svarbu! Norėdami priskirti vieną iš vartotojų automatiniam prisijungimui, turite atlikti panašią operaciją su kiekviena paskyra atskirai.

Kaip įvesti „Windows 7“ be slaptažodžio? Pašalinimas ir alternatyvūs metodai
Pastaba! Norėdami viską grąžinti, tiesiog pažymėkite langelį atgal ir iš naujo paleiskite kompiuterį.
Jei ankstesnės instrukcijos nepadėjo išspręsti problemos, išbandykite kitas parinktis.
Kaip nustatyti automatinį prisijungimą sistemoje „Windows 7“ naudojant komandą „control userpasswords2“.
Mes naudojame šis metodas kai „Windows“ nieko neranda ieškodama „netplwiz“ programos.
1 žingsnis. Mano „Pradėti“ ieškome komandos „Vykdyti“. Tai gerai žinoma programa, skirta koreguoti „Windows“ funkcijas, dar vadinama komandų eilute.
Pastaba! Naudojant metodą reikalingos administratoriaus teisės.

2 žingsnisĮ programos „Vykdyti“ teksto lauką įkeliame „control userpasswords2“.

3 veiksmas. Mes laikomės panašiai kaip „netplwiz“ algoritmas.

4 veiksmas Mes perkrauname sistemą.
Kaip nustatyti automatinį prisijungimą sistemoje „Windows 7“ naudojant „Registro redaktorių“
1 žingsnis. Vėlgi, mes dirbame su Run įrankiu: Pradėti -> Vykdyti.

2 žingsnisĮvesties lauke įveskite „regedit“. Tai programa, skirta redaguoti sistemos registrą.

3 veiksmas Registro aplankai yra kairėje lango pusėje. Norėdami išplėsti aplanką, dukart spustelėkite jį arba spustelėkite „+“. Atidarykite katalogą „HKEY_LOCAL_MACHINE“.

4 veiksmas Atidarykite aplanką PROGRAMINĖ ĮRANGA.

5 veiksmas Jame ieškome aplanko „Microsoft“, o jame jau yra „Windows NT“.


6 veiksmas Yra tik vienas aplankas „CurrentVersion“.

7 veiksmas Randame aplanką „Winlogon“, dešinėje lango dalyje sukonfigūruojame parametrus failuose.
- pastraipoje „DefaultUserName“ parašykite savo paskyros pavadinimą;


- redaguoti „AutoAdminLogon“: pakeiskite eilutę „Vertė“ į skaičių 1;


- „DefaultPassword“ nustatymas: įveskite „Value“ eilutę savo slaptažodžiu.


Svarbu! Jei aplanke Winlogon nėra DefaultPassword failo, sukurkite jį.
Sukurkite parametrą « Numatytasis slaptažodis »
Už tai:

Automatinis įkėlimas dabar įvyks, kai kompiuteris bus prijungtas prie domeno. Net jei jis išjungtas, nustatymai taip pat veiks.
Vaizdo įrašas – automatinis prisijungimas prie kompiuterio domene
Apie Windows operacines sistemas
„Windows“ operacinių sistemų šeima buvo nuolat populiari jau du dešimtmečius. „Microsoft“ monopolizavo rinką, išleisdama lengvai naudojamas operacines sistemas. Apžvelgsime sėkmingiausius „Windows“ leidimus: kalbėsime apie kiekvienos operacinės sistemos ypatybes ir trūkumus.
Kodėl verta rinktis „Windows“?
Daugelis žmonių žino apie OS trūkumus:
- virusai. Pavyzdžiui, Unix (Linux) šeimos sistemose neįmanoma užkrėsti kompiuterio virusais. Visus vykdomuosius failus gali paleisti tik vartotojas, tik savo ranka ir tik įvesdamas komandą į komandinę eilutę. Su „Windows“ istorija yra visiškai priešinga. Kenkėjiškos programos be jūsų veiksmų gali pakeisti ir ištrinti failus, pavogti slaptažodžius ir banko kortelių duomenis;
- optimizavimas. Išleidus 10 OS versiją, problema iš dalies išspręsta. Tačiau „Windows“ vis dar yra aparatinės įrangos reikalaujanti sistema. Be to, RAM, procesorius ir vaizdo plokštė veikia neefektyviai. Fone veikiančios programos gali užimti papildomos atminties ir sulėtinti kompiuterio darbą. Nuolatinis smukimas, išvykimai - charakteristika Microsoft produktas.

Bet kas pritraukia vartotojus, kada pasirenkant „Windows“. kaip pagrindinė programa tavo kompiuteris:
- programas. Dauguma standartinių programų tipų (vaizdo įrašų grotuvai, muzikos grotuvai, naršyklės, teksto rengyklės) Linux sistemoje egzistuoja jau seniai. Paprastam vartotojui Linux gali būti puiki alternatyva: didelis biuro ir multimedijos programų paketas, retai užšąla, jokių virusų. Tačiau daugelis specialistų kategorijų naudoja programinę įrangą, kuri išleista tik naudojant „Windows“. Dizaineriams - Photoshop, mados dizaineriams - 3DS Max, buhalteriams - 1C. Kai kurioms programoms yra analogų, tačiau jos negali pakeisti senos patikrintos ir, kas svarbu, daugiafunkcinės programinės įrangos;
- žaidimus. Žaidimų pramonė yra orientuota į „Windows“. Kuriant naudojamas „DirectX“ ir „Nvidia PhysX“, „Windows“ išlieka pati naujausia sistema. Neseniai leidėjai išleido kelių platformų produktą, kuris palaiko Linux ir net Mac. Tačiau didelio biudžeto projektai vykdomi tik Microsoft sistemose.
Populiariausių Windows operacinių sistemų charakteristikos
Windows XP

Jei esate silpno kompiuterio savininkas (mažiau nei 2 GB laisvosios kreipties atmintis, 2 branduolių procesai, vaizdo plokštė 512 MB), tada XP - geriausias variantas montavimui. Sistema paprasta, palaiko bet kokias biuro programas. Ji buvo pelnytai laikoma geriausia OS 8 metus, iki „septyneto“ išleidimo. Vienintelis minusas – dar ne viskas šiuolaikiniai žaidimai veiks su XP. Antrasis trūkumas yra „Microsoft“ atnaujinimų trūkumas, dėl kurio sistema tampa mažiau saugi. Tačiau nauji antivirusai, gebantys atpažinti naujausius išleistus virusus ir kasdien atnaujinti kenkėjiškų programų duomenų bazes, išsprendžia šią problemą.
„Windows XP“ pranašumai:
- didelis darbo greitis;
- po įdiegimo užima mažai vietos diske;
- paprasta sąsaja, kuri neapkrauna sistemos.
„Windows XP“ trūkumai:
- atnaujinimų trūkumas;
- nepalaiko šiuolaikinių žaidimų ir „sunkiosios“ programinės įrangos, pavyzdžiui, modeliavimo programų, naujausių „Photoshop“ versijų.
Windows Vista

Nesėkmingas bandymas padaryti sistemą gražią. Su vaizdiniu Vista komponentu viskas tvarkoje. O su saugumu ir optimizavimu – problemos. Vista reikalauja galingos techninės įrangos, ji yra prastai sukonfigūruota pagal vartotojo poreikius ir retai įdiegiama kompiuteryje.
Windows 7
Jei norite sužinoti daugiau apie kompiuterį, galite perskaityti straipsnį apie jį mūsų naujame straipsnyje.
Išleidimo data – 2009 m. Perėmė geriausią patirtį iš XP ir vizualinį stilių iš Vista. Ilgą laiką ji išliko mėgstamiausia daugumos vartotojų sistema. Didžiulis temų pasirinkimas, visų parametrų pritaikymas, puikus optimizavimas. OS yra lengvas, retai sugenda ir turi paprastą sąsają. Jis neturi sudėtingų, sudėtingų funkcijų, kaip toje pačioje Windows 10. Pagal numatytuosius nustatymus įdiegtas pagrindinis programinės įrangos paketas, kurio lengva atsikratyti.

„Windows 7“ pranašumai:
- įdiegta senuose ir biuro kompiuteriuose. Veikia be problemų, programos nestovi, galima žaisti net naujus, aparatinės įrangos reikalaujančius žaidimus;
- graži sąsaja. „Aero“ buvo pristatyta „Vista“, tačiau buvo daug sistemos resursų, todėl buvo sunku patogiai dirbti prie kompiuterio. „Windows 7“ sąsaja yra geriau optimizuota;
- spektaklis. Sistema lengviau reaguoja į paspaudimus, teksto įvedimą, net kai yra užimta. Programos įsijungia ir veikia sklandžiai, be gedimų.
„Windows 7“ trūkumai:
- jokių oficialių atnaujinimų. Antivirusai turės ieškoti spragų apsaugos sistemoje;
- užima daug vietos standžiajame diske. Netinka nebrangiems nešiojamiesiems kompiuteriams ir internetiniams kompiuteriams.
Windows 10
Naujausia „Microsoft“ sistema, apjungianti patobulinimus iš „Windows 7“ ir sugedusios „Windows 8“. Vartotojams nepatikusi Metro sąsaja iš dalies buvo integruota į dešimtuką. „Windows 10“ yra greičiausia ir patikimiausia sistema šeimoje. Reguliarūs atnaujinimai, naujausių populiarių programų versijų palaikymas, galingas žaidimų optimizavimas yra pagrindinės OS savybės.

„Windows 10“ pranašumai:
- klasikinio pradžios meniu sugrįžimas. Sprendimas sukurti išklotinę sąsają pražudė „Windows 8“ potencialą. „Ten“ išlaikė kai kurias pirmtako savybes, ypač grafinį apvalkalą ir „plokštų“ stilių;
- kelių stalinių kompiuterių kūrimas. Itin naudinga funkcija dviejų ar daugiau monitorių savininkams;
- kelių platformų. Sistema veikia ne tik asmeniniuose kompiuteriuose. Galite įdiegti „Windows 10“ savo išmaniajame telefone, planšetiniame kompiuteryje ir net „Xbox“.
„Windows 10“ trūkumai:
- privatumas. Pagal numatytuosius nustatymus „Windows“ renka duomenis apie atidarytas programas, paspaustus klavišus ir aplankytas svetaines;
- geležies reikalavimai. „Windows 10“ netinka silpniems kompiuteriams.
Vaizdo įrašas – automatiškai prisijunkite prie „Windows“.
Šiame straipsnyje bus aptarta, kaip operacinėse sistemose nustatyti automatinį prisijungimą (automatinį prisijungimą neįvedant slaptažodžio). Windows sistemos. Tai naudinga, kai nereikia apriboti prieigos prie kompiuterio / nešiojamojo kompiuterio, kad nebūtų gaištas laikas įvedant slaptažodį kiekvieną kartą, kai jis įjungiamas.
Vienas iš paprasčiausių būdų, naudojant standartinius „Windows“ įrankius, yra naudoti komandą valdyti vartotojo slaptažodžius2. Tai atliekama taip:
Spustelėkite Pradėti - Vykdyti (arba Win + R klavišus) ir pasirodžiusiame lange įveskite valdymo vartotojo slaptažodžius2, tada spustelėkite Gerai.
Atsidariusiame lange panaikinkite žymėjimą „Reikalauti vartotojo vardo ir slaptažodžio“ ir spustelėkite Gerai.

Atsidariusiame lange jūsų bus paprašyta įvesti vartotojo vardą ir slaptažodį.

Įvedę galite spustelėti Gerai. Dabar, kai įjungsite kompiuterį, automatiškai prisijungsite pagal jums reikalingą vartotoją.
Naudojant Autologon
Kitas paprastas būdas nustatyti automatinį prisijungimą prie sistemos yra naudoti trečiosios šalies programa Marko Russinovičiaus automatinis prisijungimas. Jį galite atsisiųsti iš „Microsoft“ svetainės.
Programos naudojimas yra kuo paprastesnis – reikia paleisti atsisiųstą programą (diegti nereikia, tačiau pirmą kartą ją paleidę turėsite sutikti su naudojimo sąlygomis), ir įvesti visus reikalingus duomenis.

Lauke Vartotojo vardas turėtum parašyti vartotojo vardą, jei vartotojas priklauso Active Directory domenui, tai lauke reikia nurodyti jo vardą Domenas. Ir pagaliau lauke Slaptažodis turite įvesti slaptažodį. Po to, norėdami įjungti, tereikia paspausti mygtuką " įjungti“, o po to bus sukonfigūruotas automatinis prisijungimas.
Priemonė išsaugo slaptažodį registre šifruota forma, todėl įdiegę automatinį prisijungimą negalėsite jo matyti registre.
Nustatymas per registrą
Taip pat yra būdas nustatyti automatinį prisijungimą per registrą.
Norėdami įjungti automatinį prisijungimą registre, turite atidaryti meniu Pradėti ir pasirinkti komandą Vykdyti (arba paspauskite klavišų kombinaciją Win + R). Atsidariusiame lange įveskite regedit ir spustelėkite Gerai.


Patarimas: norėdami pakeisti bet kurio parametro reikšmę, tiesiog dukart spustelėkite jį arba dešiniuoju pelės mygtuku spustelėkite ir pasirinkite " Keisti".
„AutoAdmin“ prisijungimas
– Įdėjome vieną, kitaip automatinis prisijungimas neveiks.
ForceAutoLogon
– Jei norime, kad vartotojas būtų „prievarta“ vėl įjungtas į sistemą, tai nustatome vieną.
Numatytasis vartotojo vardas
- Vartotojo vardas, kuriuo norime automatiškai prisijungti.
Numatytasis slaptažodis
- Vartotojo slaptažodis, kuriuo norime automatiškai prisijungti prie sistemos. Greičiausiai šio parametro trūks, todėl turėsite jį sukurti patys. Norėdami tai padaryti, dešiniuoju pelės mygtuku spustelėkite tuščią vietą ir pasirinkite Naujas – eilutės reikšmė ir suteikite jai pavadinimą Numatytasis slaptažodis.

Numatytasis domeno pavadinimas
- Vartotojo domenas, prie kurio norime automatiškai prisijungti. Jei domenas nenaudojamas, palikite jį tuščią.
Dabar galite uždaryti registro rengyklę ir pabandyti iš naujo paleisti kompiuterį. Jei viską padarėte teisingai, iškart po operacinės sistemos įkėlimo būsite automatiškai prisijungę prie sistemos pagal norimą vartotoją.