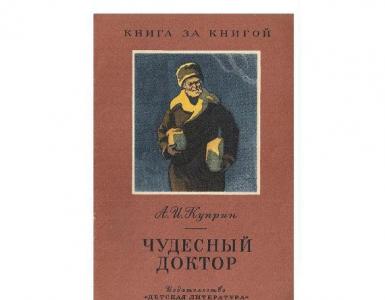Kuidas kõvaketast jaotada. Kuidas Windowsis kõvaketast partitsioonida
Ketta jagamine mitmeks partitsiooniks on kasutajate seas väga levinud protseduur. Sellist HDD-d on palju mugavam kasutada, kuna see võimaldab teil eraldada süsteemifailid kohandatud ja neid mugavalt hallata.
Windows 10-s on võimalik kõvaketast partitsioonideks jaotada mitte ainult süsteemi installimise ajal, vaid ka pärast seda ning selleks pole vaja kasutada kolmanda osapoole programmid, kuna selline funktsioon on Windowsis endas.
Selles artiklis käsitleme HDD jagamist loogilisteks partitsioonideks. Seda saab teha juba installitud operatsioonisüsteemis ja OS-i uuesti installimisel. Kasutaja saab omal äranägemisel kasutada tavalist Windowsi utiliiti või kolmanda osapoole programme.
1. meetod: programmide kasutamine
Üks draivi osadeks jagamise võimalustest on kasutada kolmanda osapoole programme. Paljusid neist saab kasutada nii Windowsis kui ka käivitatava välkmäluseadmena, kui OS-i töötamise ajal ei saa ketast partitsioonideks jagada.
MiniTooli partitsiooniviisard
Populaarne tasuta lahendus, mis töötab erinevad tüübid draivid on MiniTooli partitsiooniviisard. Selle programmi peamine eelis on võimalus laadida ametlikult veebisaidilt alla ISO-failiga pilt, et luua käivitatav USB-mälupulk. Ketta jaotamist saab siin teha kahel viisil korraga ning me käsitleme kõige lihtsamat ja kiiremat.

Uue köite tähte saab hiljem käsitsi muuta kaudu "Kettahaldus".
Acronis Disk Manager
Erinevalt eelmisest programmist on Acronis Disk Director tasuline valik, millel on ka suur summa funktsioone ja saab ketta osadeks jagada. Liides ei erine palju MiniTool Partition Wizardist, kuid see on vene keeles. Acronis Disk Directorit saab kasutada ka käivitatava tarkvarana, kui te ei saa Windowsi töötamise ajal toiminguid teha.

EaseUS partitsioonimeister
EaseUS Partition Master on prooviperioodiga programm, nagu ka Acronis Disk Director. Sellel on mitmesuguseid funktsioone, sealhulgas ketta partitsioonid. Üldiselt on see sarnane kahe ülaltoodud kolleegiga ja erinevus tuleneb peamiselt sellest välimus. Vene keelt pole, kuid keelepaketi saate alla laadida ametlikult saidilt.

2. meetod: Windowsi sisseehitatud tööriist
Selle ülesande täitmiseks peate kasutama sisseehitatud utiliiti "Kettahaldus".

3. meetod: ketta jagamine Windowsi installimisel
Süsteemi installimise ajal on alati võimalik kõvaketast jagada. Seda saab teha Windowsi installeri enda abil.

Nüüd teate, kuidas HDD-d erinevates olukordades jagada. See pole eriti keeruline ja muudab failide ja dokumentidega töötamise lõpuks mugavamaks. Põhiline erinevus sisseehitatud utiliidi kasutamise vahel "Kettahaldus" ja kolmandate osapoolte programme pole, kuna mõlemad valikud annavad sama tulemuse. Teistel programmidel võivad aga olla lisafunktsioonid, näiteks failiedastus, mis võib mõnele kasutajale kasulik olla.
Pärast arvuti ostmist või operatsioonisüsteemi installimise ajal saavad kasutajad kõvaketta mitmeks partitsiooniks jaotada või muutmata jätta.
Tänu sellele saate mugavalt sorteerida kogu infot ja faile, ilma et oleks oht, et need viiruserünnaku või operatsioonisüsteemi tõrke korral kaotsi lähete.
Järgmisena vaatleme, kuidas kõvaketast (HDD või SSD) sisseehitatud ja kolmanda osapoole Windowsi tööriistade abil mitmeks partitsiooniks jagada.
Lisaks selgitame välja, kuidas seda teha operatsioonisüsteemides MAC OS X ja Linux (kasutades näiteks Ubuntut).
Miks kõvaketast jaotada?
Loe ka:TOP 15 Windowsi ketta defragmentimise tarkvara: valige parim utiliit
Pärast ketta jagamist kaheks või enamaks õnnestus, siis ajal Windowsi installimine mis tahes versiooni puhul palutakse valida süsteemi partitsioon, kuhu see installitakse operatsioonisüsteem.
Valides soovitud Windows palub teil valida ühe saadaolevatest failisüsteemivormingutest.:
- FAT on üks esimesi ja seetõttu vananenud. Tasub valida ainult siis, kui plaanite töötada Windowsi varasemate versioonidega (95, 98 jne). Nii saab vältida erinevaid rakenduste ühilduvusprobleeme. Sellel on väiksem failide kopeerimiskiirus ja see ei võimalda teil töötada failidega, mis on suuremad kui 4 GB.
- NTFS on kaasaegne failisüsteemivorming. Windows 9.x-ga töötamisel võib esineda ühilduvusprobleeme (kui süsteemidraivi jaoks on valitud vorming). Erineb kiirema töö ja töökindluse poolest. Võimaldab töötada mis tahes suuruses failidega ilma piiranguteta.
Soovi korral saate iga partitsiooni vormindada erinevate failisüsteemidega, et hinnata nende töö kvaliteeti ja kiirust.
Windows 7, 8, 10 installimise ajal
Loe ka: 3 parimat lihtsat viisi RAM-i tühjendamiseks arvutis või sülearvutis, milles töötab Windows 7/10
Lihtsaim ketta jagama operatsioonisüsteemi installimise ajal. Siis ei pea te vajalikke faile kopeerima, vabastage ruumi.
Meetod sobib ketta partitsioonideks Windowsi 7, 8 ja 10 versiooni installimise ajal.
1 Sisestage operatsioonisüsteemi kujutisega CD või buutitav USB-mälupulk, taaskäivitage arvuti ja oodake, kuni ilmub Windowsi installiviisard.

Saadaval on 3 nuppu partitsioonide loomiseks ja kustutamiseks. Enne kõvaketta jaotamist peate vanadest köidetest lahti saama. Seetõttu klõpsake esmalt ekraanil olevaid täiendavaid jaotisi ja klõpsake nuppu "Kustuta". Kui näete ainult ühte, ei pea te midagi kustutama. Niipea, kui lisapartitsioonid on kustutatud, võite alustada poolitamist.

Sektsiooni kustutamisel kustutatakse kogu sellele salvestatud teave. Seetõttu veenduge enne selle tegemist, et olete sealt kogu vajaliku teabe kopeerinud.
4 Kui tegite kõik õigesti, on ekraanil saadaolevate draivide loendis üks vaba rida "Jaotamata ruum" klõpsake sellel ja altpoolt valige tööriistaribal "Loo" ja avanevale väljale sisestage uue köite soovitud partitsioon MB-des. Pärast seda klõpsake nuppu "Rakenda".

5 Samamoodi looge soovitud arv uusi sektsioone.
Pärast seda ärge unustage määrata draivi, millele operatsioonisüsteem installitakse, ja klõpsake nuppu "Järgmine".

Niipea kui programm oma töö lõpetab, näete "Minu arvuti" avamisel loodud partitsioone.
Windows XP installimise ajal
Loe ka: Windowsi alglaadimisvead (XP/7/8/10): kõige levinumate probleemide mõistmine
Hoolimata asjaolust, et Microsoft on ametlikult lõpetanud XP toetamise ja selle jaoks värskenduste avaldamise, kasutavad paljud inimesed endiselt selle operatsioonisüsteemi versiooni.
Ketta jagamine XP installimise ajal erineb veidi seitsme või kümne partitsioonist.
1 Enne kõvaketta partitsioonide jagamist Windows XP-s peate olemasolevad partitsioonid kustutama. Selleks valige klaviatuuri noolte abil mittevajalik helitugevus ja vajutage seejärel nuppu "D". Kinnitage toiming, vajutades klahvi "Enter".

2 Pärast seda ilmub rida "Jaotamata ala". Sellest kettaruumist loome vajalikud partitsioonid. Selleks vajutage klaviatuuril "C" ja seejärel "Enter".

3 Ilmub uus aken, kus saate sisestada soovitud ketta suuruse MB-des (maksimaalne ja minimaalne saadaolev on näidatud ülaltoodud real). Kinnitage toiming, vajutades klahvi "Enter".

Samamoodi loo õige summa partitsioonid ning seejärel jätkake ja viige operatsioonisüsteemi installimine lõpule.
Sektsiooni ketas käsurea kaudu
Kuna saate süsteemitööriistade abil jagada Windows 7 kaheks kettaks, on kõige loogilisem neid kasutada ilma kolmanda osapoole tarkvara kasutamata.
Kuigi sellel on ka oma eelised (nende kohta artikli teises osas).
Et seda alustada "Kettahaldus"(teeme kõike selle programmi kaudu) paremklõpsake ikoonil "Minu arvuti" ja valige kontekstimenüüst "Halda".
Kui see mingil põhjusel ei tööta, kasutage mõnda muud meetodit. Avatud "Kontrollpaneel"- "Administratsioon"(lihtne leida otsinguvormi kaudu).
Otsige üles ja avage loendist "Arvutihaldus". Seejärel valige vasakpoolsest menüüst "Mäluseadmed" - "Kettahaldus".

Pärast utiliidi avamist näete saadaolevate köidete loendit, nende asukohta, tüüpi ja kasutatud failisüsteemi. Peate jagama ainult need, kus on märgitud täht (C, D, E jne).
Helitugevus "Süsteemi poolt reserveeritud" seda ei ole võimalik osadeks jagada, tk. see on peidetud ja seda on vaja ainult operatsioonisüsteemi käivitamiseks vajalike failide salvestamiseks.
Utiliidi abil saate:
- jagage HDD või SSD kaheks või enamaks partitsiooniks;
- kustutage mittevajalik köide ja andke selle mälu teisele;
- muuta (vähendada, suurendada) olemasolevate mahtude suurust;
- jaotisi ümber nimetada jne.
Draivide redigeerimise programmi viivitamatuks käivitamiseks avage utiliit Käivita (otseteeklahvid "Windows + R") ja sisestage "diskmgmt.msc" (ilma jutumärkideta) ja seejärel klõpsake nuppu "OK" või "Sisesta".

Jaga ketas kaheks
Enne helitugevuse jagamise jätkamist (meie puhul on see draiv C) tuleb see kokku suruda. Selleks valige see loendist ja seejärel paremklõpsake sellel ja valige Shrink Volume.
Programm hakkab analüüsima tihendamiseks saadaolevat ruumi, misjärel palub teil käsitsi sisestada uuele helitugevusele eraldatav suurus MB-des.
Sisestage see teave nii hoolikalt kui võimalik. Kui sisestate esimest korda vale teabe, on seda toimingut palju keerulisem korrata, et seda parandada.
Kui jagate süsteemiketta (millele Windows on installitud), siis proovige jätta sellele vähemalt 60 GB. Arvuti mugavaks kasutamiseks peaks sellel alati olema vaba ruumi (10-20% kogumahust).

Kui olete suuruse otsustanud, klõpsake nuppu "Tihenda" ja oodake, kuni toiming on lõpule viidud. Pärast seda kuvatakse valitud ruumi vastas „Jaotamata ruum”, just see, mille me just valisime.

Looge uus köide
- Kui olete suuruse üle otsustanud, klõpsake nuppu "Järgmine", mille järel utiliit palub teil valida uue draivi tähe (rippmenüüs on ainult need, mis on valimiseks saadaval). Siin saate helitugevuse ühendada ka tühja NTFS-kaustana.
- Järgmisena palutakse teil tulevane draiv vormindada, kasutades ühte valimiseks saadaolevatest failisüsteemidest. Soovitame valida NTFS-i ja jätke ülejäänud vaikeseadeks. Hoolimata kohutavast ohust, et kogu teave partitsioonist kustutatakse, nõustuge julgelt ja alustage vormindamist (lõppude lõpuks loome uue partitsiooni, millel pole midagi).

Seejärel suletakse ja kuvatakse lihtsa helitugevuse loomise viisard lühike teave uue ketta kohta.
Nüüd, pärast "Minu arvuti" avamist, näete äsja loodud partitsiooni, mida saab kasutada programmide installimiseks, failide salvestamiseks.
Kolmanda osapoole tarkvara kasutamine
Loe ka:Arvuti ei näe kõvaketast - mida teha?
Mõnes Windowsi versioonid uute köidete loomise süsteemiutiliit võib töötada veidi teisiti.
Seetõttu peate kasutama kolmanda osapoole tarkvara, mis toetab HDD ja SSD-ga töötamist.
Lisaks on mitteametlikel programmidel arusaadavam ja "sõbralikum" liides, mis muudab ettevalmistamata kasutajatel jaotistega töötamise lihtsamaks.

Täna vaatame, kuidas jagada Windows 10 ketast täiesti tasuta ja venestatud AOMEI Partition Assistant programmi abil.
Selle leiate ja saate alla laadida arendaja ametlikult veebisaidilt.
- Käivitage programm. Avanevas aknas näete loendit ketastest, partitsioonidest, tööks saadaolevatest köidetest ja nendest Lühike kirjeldus(kaasa arvatud eemaldatavad kõvad).
- Paremklõpsake kettal, mida kavatsete sektsioonida, ja valige kontekstimenüüst "Partition Split".
- Avaneb uus aken, kus väljale "Uus suurus" peate määrama tulevase draivi mahu (ei tohi ületada väljal "Originaalsuurus" olevat mahtu). Sisestage teave ja klõpsake järgmise sammuga jätkamiseks "OK".

See meetod on palju kiirem ja lihtsam kui süsteemitööriistade kasutamine. programm reserveerib automaatselt vajaliku ruumi ja tihendab helitugevust.
Vaikefailisüsteem on NTFS, nii et kui soovite tulevase ketta vormindada FAT 32-s, siis etapis Sektsioonide jaotus peate klõpsama nuppu Täpsemad seaded seejärel määrake soovitud parameetrid.
See artikkel räägib sellest, kuidas kõvaketast partitsioonideks jagada ilma kolmandate osapoolte programme kasutamata. Nagu ka tarbetu partitsiooni või vaheseinte kustutamise vastupidine protsess.
Kõvaketta partitsioonideks jagamine eeldab mitme loogilise ketta loomist ühel füüsilisel kettal, mis on operatsioonisüsteemi poolt määratletud eraldi füüsiliste ketastena.
Milleks see mõeldud on?
Turvalisuse huvides on kõige olulisem see, et peamine viiruserünnakute arv on suunatud täpselt süsteemi draivile, kuhu operatsioonisüsteem tavaliselt installitakse.
Kui peate OC uuesti installima, vormindatakse C-draiv, mis tähendab, et kõik teie andmed lähevad kaotsi.
Kuid mitte kõik kasutajad nõustuvad vajadusega jagada "kõvaketas" osadeks, Internetis on selle üle palju arutelusid, arvamused jagunevad.
Kuid selle artikli eesmärk ei ole teie isiklikku ideed peale suruda, vaid näidata, kuidas kõvaketast jagada ja kas see on vajalik, et ta ise otsustaks.
Enda pealt võin lisada, et kahe ketta olemasolu, millest ühel on süsteem, ja teisel kõik failid: fotod, muusika, mängud jne loovad minu jaoks arvutis teatud mugavused ja korra.
Kuidas kõvaketast õigesti jaotada
Selleks kasutame Windowsi süsteemi põhiutiliiti.
Hõljutame kursorit arvuti sees või peal, klõpsates hiire paremat nuppu. Ilmuvas kontekstimenüüs valige vahekaart Halda.

Avanevas aknas leidke üksus Kettahaldus.

Järgmises aknas näeme kõiki sisse lülitatud kettaid see arvuti, sealhulgas need, mida kasutaja mingil viisil ei kasuta, on tavaliselt peidetud.
Näitan oma näites, et keegi võib igal juhul erineda, me ei pööra neile tähelepanu, kuid paremklõpsake C-draivil, valige kontekstimenüüst Shrink Volume.

Ootame mõnda aega, kuni tihendus on töödeldud ja vaba ruum määratakse.

Pärast seda ilmub aken, kus peate valima suuruse, valisin näite jaoks 1500 MB, mis on umbes 1,5 GB, seejärel klõpsake tihendamise nuppu. Jätke C-le umbes 100 gigabaiti eeldusel, et sellele süsteemikettale pole midagi installitud. (pange tähele, et suurus on megabaitides, 1 GB = 1024 MB)

Pärast seda oli mul jaotamata ala 1,46 GB. Klõpsates sellel hiire parema nupuga, valin "Loo lihtne helitugevus".

Siin klõpsake lihtsalt nuppu Edasi.

Ka siin jätke kõik nii, nagu on, klõpsake nuppu Edasi.

Määrake mis tahes täht, Järgmine.

Ja siin jätame kõik nii nagu on.

Protseduuri lõpetamiseks klõpsake nuppu Lõpeta.

Lõpuks ometi on uus köide loodud!

Me läheme minu arvutisse ja otsime uue ketta olemasolu. Kui seda seal pole, ilmub see pärast taaskäivitamist kindlasti.

Kuidas kõvakettalt partitsiooni kustutada?
Teades, kuidas kõvaketast partitsioonideks jagada, analüüsime pöördkustutusprotsessi. Kuna minu C-draiv oli juba varem jagatud ja ma ei vaja teist partitsiooni, kustutan selle.
Läheme tagasi arvutihaldusprogrammi, paremklõpsake loodud kettal, valige hüpikaknas vahekaart Kustuta helitugevus.

Oleme nõus.

Nüüd paremklõpsake "C" draivi, valige vahekaart Laienda helitugevust.

Klõpsake nuppu Edasi.

Me ei muuda midagi, klõpsake lihtsalt nuppu Edasi.

Klõpsake nuppu Valmis.

See on kõik mõne toimingu jaoks, mis on taastatud algsesse olekusse!
Nagu näete, pole midagi keerulist, iga kasutaja saab kõvaketta partitsioonideks jagada ilma välist abi kasutamata, aga ka vastupidises protsessis.
Kallid sõbrad, täna tahan ma teile öelda, kuidas purustada HDD Windows 7 partitsioonidesse ilma seda vormindamata. Iga arvuti ikoonil klõpsates nägi, et seal on kõvakettad "C" ja "D", ma ei peatu irdkandjal. Tavaolukord on siis, kui meil on "C"-kettal ja "D-l" need, kes oma dokumentide eest hästi hoolitsevad, talletame sinna fotosid, videoid, filme, muusikafaile ja loomulikult installime sinna erinevaid programme ja mänge. Kes ise operatsioonisüsteemi arvutisse installis, nägi ta installimise ajal, et teil paluti kõvaketas vormindada ja kõvaketas seadistada, see tähendab .
Siis tundub, et pole midagi keerulist, vormindatud "C", kui soovite selle osadeks jagada, kuid kui soovite süsteemi tervikuna panna. Aga see on "C", aga kuidas on lood "D"-ga? Ilma vormindamiseta ei saa partitsiooni luua, kuid ma ei kavatse seda ka vormindada, mul on selle kohta kogutud andmeid peaaegu terve aasta.
Jah, üldiselt, miks ta sellest lõigust loobus? Hakkasin Internetist otsima teavet selle kohta, kuidas saaksin "D"-draivi jaotada ilma andmeid kaotamata. Artiklite meri - vorming ja jagatud. Või jagada ilma vormindamiseta, kasutades sellist, sellist ja sellist programmi. Üldiselt on kõik nagu tavaliselt.
Ma ei laadi teile mittevajalikku teavet, vaid kirjeldan üksikasjalikult koos piltidega kuidas murda kõvasti windowsi ketas 7 partitsioonidesse ilma seda vormindamata.
Minge menüüsse Start ja tippige otsinguribale "Arvutihaldus". Valige vahekaart "Arvutihaldus". Avaneb aken, milles peate klõpsama üksusel "Kettahaldus".

Paremklõpsake avanevas aknas kettal, mida soovite sektsioonida. Hüpikaknas klõpsake real "Tihenda helitugevust".

Algab vaba ruumi otsimine.

Avaneb seadetega aken, st näete, kui palju ruumi saate kettalt ära võtta (tõenäoliselt "D", te ei tihenda ketta "C", kus operatsioonisüsteem asub, helitugevust ketas, mida loote. Saate ohutult seada maksimaalse väärtuse (ilma teile soovitatud piire ületamata), kui tihendamine pole võimalik, vähendage partitsiooni tihendamise helitugevust. Ärge kartke - partitsioonidega kettal on lisaks teie failidele pärast neid toiminguid ka palju vaba ruumi. Klõpsake nuppu "Pigista".

Näete, et vaba ruumi on. Paremklõpsake sellel avanevas aknas "Loo lihtne köide". Avaneb lihtsa köite loomise viisard. Vajutame nuppu "Järgmine".

Siin määrake pakutud maksimaalne valitud väärtus. Klõpsake nuppu Edasi.

Siin palutakse teil määrata draivitäht. Valige partitsiooni täht ja klõpsake nuppu Edasi.

Pärast tähe valimist peate loodud partitsiooni vormindama. Kõik see "meister ..." teeb ise. Jääb üle klõpsata "Lõpeta".

Taaskäivitame arvuti. Kõik! Teil on uus partitsioon (uus köide). . Kui teile ei meeldi loodud partitsiooni nimi - "Uus köide", siis paremklõpsake sellel ja klõpsake nuppu "Nimeta ümber". Eemaldage lihtsalt silt "Uus köide". Seejärel helistab arvuti sellele " kohalik ketas» lisades enda määratud tähe.

Noh, see on kõik, nüüd sa tead kuidas jaotada Windows 7 kõvaketas lihtsalt ja lihtsalt. Edu kõigile!!!
Kuidas jagada kõvaketast sülearvutis Windows 8 operatsioonisüsteemiga? Sülearvuti on ostetud nädal tagasi. Mis mind segadusse ajas! Esiteks uus ja tundmatu operatsioonisüsteem. Teiseks läksin kettahaldusse, 750 GB kõvaketas on jagatud neljaks osaks ja kui minna "Arvuti" aknasse, siis on näha ainult C: draiv. Mis siis on teistel osadel, miks neile tähti ei omistata? Ja kuidas ma saan uue sülearvuti kõvaketta sektsioonideks jagada ja seda mitte segamini ajada? Tahaks kahte plaati! Esimene sõit C:, koos installitud Windows 8, teine draiv D:, failisalvestus? Lõpuks olen kuulnud, et peaaegu kõigil uutel sülearvutitel on nüüd uued GPT partitsioonitabeli stiilis kõvakettad. Mis loom see on?
Kuidas jagada kõvaketast sülearvutis
Tere sõbrad, küsimus on vastu võetud ja nüüd mõtleme selle kõik välja. Näiteks jagame kõvaketta sülearvutil, mida nüüd müüakse paljudes arvutipoodides. Kuna enamus sülearvuteid müüakse nüüd GPT partitsioonitabeli stiilis kõvaketastega (millel on vana MBR ees palju eeliseid), siis jagame just sellise kõvaketta partitsioonideks. Kui selgub, et teie kõvaketas kasutab MBR-i, siis annan teile lingi teisele artiklile.
Märkus. Kui see artikkel teid ei aita, näiteks ei saa te C:-draivist piisavalt ruumi eraldada D:-draivi loomiseks, peaksite teadma, et sülearvuti kõvaketast saab jagada mitte ainult kettahalduse abil. operatsioonisüsteemi sisseehitatud utiliit.
Samuti on olemas hea tasuta programm EaseUS Partition Master Free Edition, sellel on rohkem funktsioone kui Disk Management. Lugege meie uus artikkel" " Või võite kasutada tasulist programmi.
Pöördume tagasi meie artikli juurde.
Paremklõpsame töölaua alumises vasakus nurgas ja valime rippmenüüst Disk Management.
Ja klõpsame parema hiirega oma kettal, valime "Atribuudid",

Seejärel läheme vahekaardile "Volumes" ja näeme, et meie kõvakettal on partitsioonistiil: GPT (GUID partitsioonitabel).

Kui teil on vahekaardil „Käidud”, näidatakse partitsioonistiili: Master Boot Record (MBR). Seega peate tegutsema täpselt samamoodi, nagu artiklis hiljem kirjeldatud. Kui midagi teile ei sobi, kirjeldage mulle kommentaaris oma olukorda kettahalduses ja ma küsin teilt vastust või annan lingi mõnele teisele artiklile.
Nii et ma näitan teile kuidas jagada kõvaketast sülearvutis kasutades Windowsi sisseehitatud kettahaldusutiliiti.
Esimene partitsioon: peidetud, 1,00 GB, terve (taastesektsioon), see on sülearvuti teenindussektsioon, ärge puudutage seda mingil viisil.
Teine partitsioon: peidetud, 260 MB suurune Healthy (krüpteeritud (EFI) süsteemipartitsioon) kuulub operatsioonisüsteemi, ärge puudutage ka seda.
Kolmas partitsioon: 687 GB, installitud operatsioonisüsteem Windowsi süsteem 8, st sõitke C: isiklikult. Siin jagame selle umbes pooleks kaheks osaks. Draiv C: jätab 350 GB ja ülejäänud ruum (samuti umbes 350 GB) eraldatakse draivile D:, kuhu salvestame kõik oma failid.
Neljas partitsioon: peidetud, 10,75 GB, terve (taastesektsioon), see partitsioon sisaldab teie tehaseseadetega faile Windowsi sülearvuti 8. Me ei puutu teda ka, ta on meile ikka kasulik. Kuid te ei pea muretsema, kogu oma soovi korral ei saa te selle jaotisega siin midagi teha, kõik tööriistad pole juhtmenüüs saadaval, olemas on ainult "Abi".

Paremklõpsake draivi C: ja valige Shrink Volume

nagu kokku leppisime, jagame draivi C: pooleks. Valige tihendatava ruumi suurus (MB) 350 000 ja klõpsake nuppu "Tihenda".
Märkus: kahjuks "Kettahaldus" mõnel juhul võimaldab see meie kõvaketta lihtsalt pooleks jagada. Kui see teile ei sobi, kasutage tasuta programmi EaseUS Partition Masteri tasuta väljaanne , link artikli alguses.

Ilmub jaotamata ruum. Paremklõpsake sellel ja valige "Loo lihtne köide"

Käivitub "Lihtsa helitugevuse loomise viisard", klõpsake nuppu "Järgmine",


Draivile saate määrata mis tahes tähe, isiklikult jätan E:, klõpsake nuppu "Järgmine".


"Valmis".

Sellise lihtsa toimingu abil oleme sülearvuti kõvaketta jaganud.

Kui teil on vaja mõnda muud jaotist, siis täpselt samamoodi saate luua teise jaotise ja isegi rohkem kui ühe, kuid parem on mitte end ära lasta, mulle tundub, et kahest-kolmest jaotisest piisab lihtsa inimese jaoks. kasutaja.