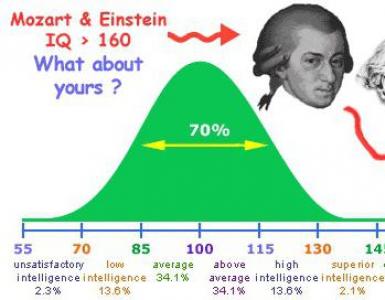Համակարգը ծանրաբեռնված է, ինչ պետք է անեմ: Համակարգի գործընթացը բեռնում է պրոցեսորը. ինչու է դա տեղի ունենում և ինչպես շտկել խնդիրը
Հարց օգտատերից
Բարեւ Ձեզ.
Վերջերս իմ նոութբուքը սկսել է շատ աղմուկ բարձրացնել և դանդաղեցնել: Առաջադրանքների կառավարիչում ես տեսա, որ «System.exe» գործընթացը մեծ բեռ է ստեղծում (այն նույնիսկ հասնում է 40-50% -ի): Ի՞նչ է դա, և ի՞նչ կարելի է անել դրա դեմ, ինչպե՞ս գտնել խնդրի պատճառը: Առաջ այսպես չէր...
PS Նոթբուք ASUS X501, Windows 10 Pro
Անդրեյ
Լավ օր.
Դե, ընդհանուր առմամբ, կա այնպիսի համակարգային գործընթաց, ինչպիսին է «System»-ը, բայց «System.exe»-ն, որքան ես գիտեմ, չկա: (իսկ նրա անունը շատ կասկածելի է թվում, կարծես քողարկվում է): Սա կարող է լինել ամեն ինչ՝ վիրուսից մինչև կրիպտոարժույթի մայնինգի ծրագիր (վերջերս նման «հավելումները» հայտնի են դարձել):
Այսպիսով, եկեք անցնենք գործին ...
Ինչ անել «կասկածելի» գործընթացի հետ...
1) Նայեք դրա գտնվելու վայրը
Առաջին բանը, որ խորհուրդ եմ տալիս անել, դա է առաջադրանքների կառավարիչ (այն գործարկելու համար սեղմեք Ctrl+Shift+Esc համադրությունը) աջ սեղմեք այս գործընթացի վրա և ընտրեք «Բացել ֆայլի գտնվելու վայրը» (եթե այդպիսի հղում չկա, ընտրեք «մանրամասներ»): Ստորև բերված սքրինշոթը ցույց է տալիս օրինակ:


Ընդհանուր առմամբ, նմանատիպ խնդիր «System.exe»մի քանի անգամ դիտել եմ.
- Մեկում պատճառը «Kms-Auto»-ն էր, որն օգտագործվում էր որոշ ծրագրերի կողմից գրանցման համար: Ջնջելով և փակելով այս «կոմունալ ծառայությունը», խնդիրն ամբողջությամբ լուծվեց։
- Մեկ այլ դեպքում գործընթացը կապված էր Windows Media Center-ի հետ: Հեռացնելով այն տեղադրված ծրագրերից, նման գործընթացն այլևս չի բեռնում պրոցեսորը:
Հիշեցնեմ, որ «System» բնօրինակը վերաբերում է «ntoskrnl.exe» ֆայլի C:\Windows\System32 համակարգի թղթապանակին:
Հավելում!
Եթե «վիրուսային» թղթապանակը կամ ֆայլը չի ջնջվի, օգտագործեք հակավիրուսային կոմունալև խորհուրդ.
2) Եթե պրոցեսորը զբաղված է ինչ-որ բանով, բայց առաջադրանքների կառավարիչը ցույց չի տալիս այս գործընթացը կամ ֆայլի գտնվելու վայրը
Դա տեղի է ունենում բավականին հաճախ: Այս դեպքում խորհուրդ եմ տալիս օգտագործել հատուկ կոմունալ Microsoft-ից։ Խոսքը Process Explorer-ի մասին է։
Գործընթացների Explorer
Այս օգտակար ծրագիրը օգնում է ձեզ պարզել, թե որ ծրագիրն է բացել որոշակի ֆայլ: Ծրագիրը թույլ է տալիս դիտել տեղեկատվություն մասին բաց գործընթացովբռնակներ և դրանց կողմից բեռնված DLL-ներ:
Ես նշում եմ, որ համակարգչի վրա աշխատող ոչ մի գործընթաց չի «փախչի»: Շատ ավելի տեղեկատվական, քան սովորական առաջադրանքների կառավարիչը:

3) Ինչպես տարբերել իրական գործընթացը կեղծից (որը Svchost, System և այլն պրոցեսներից իրական չէ)
Ամենաներից մեկը պարզ ուղիներ, սա հակավիրուսային կոմունալ ծրագիր օգտագործելու համար է (հղում դեպի պաշտոնական կայք): Նրա զինանոցում կա հատուկ «Գործընթացի կառավարիչ» (այն բացելու համար օգտագործեք «Գործիքներ/Գործընթացների կառավարիչ» ցանկը) .
Այս դիսպետչերի էությունն այն է, որ այն կարող է տարբերակել գործընթացները, որոնց կարելի է վստահել (դրանք նշված են կանաչ), և գործընթացներ, որոնց մասին նա ոչինչ չգիտի։
Օրինակ, դուք կասկածում եք, որ գործընթացներից մեկը Սվճոստկամ Համակարգիրական չէ, պարզապես նայեք այս գործընթացների ցանկին: Բոլոր «նորմալները» կնշվեն կանաչով (գումարած ուշադրություն դարձրեք «Նկարագրություն» և «Արտադրող» սյունակներին, որոնցում նշված կլինեն Microsoft-ը և Windows-ը):

4) կանխարգելում
Որպես կանխարգելիչ միջոց (որպեսզի չբռնեն նման բան), մենք կարող ենք խորհուրդ տալ մի քանի բավականին տարօրինակ բաներ.
- մի տեղադրեք տարբեր չափազանց կասկածելի հավելվածներ, որոնք ձեզ որոշակի գումար են խոստանում (կամ դիտեք հետաքրքիր «լուսանկարներ», որոնք ստացվել են փոստով անհայտ ստացողից).
- ներբեռնեք ծրագրեր պաշտոնական կայքերից, մի օգտագործեք տարբեր ստեղներ և այլն (հատկապես հիմա, երբ շատ ծրագրեր ունեն անվճար անալոգներ, փորձաշրջաններ և այլն);
- տեղադրեք ժամանակակից հակավիրուսներից մեկը և կարգավորեք այն, որպեսզի այն պարբերաբար թարմացվի: Այս հոդվածում ես նշել եմ լավագույն ապրանքները.
- և, իհարկե, երբեմն պատրաստեք կարևոր տվյալների կրկնօրինակում: Նույնիսկ ավելի լավ է կարգավորել ձեր փաստաթղթերի համաժամացումը ամպային սկավառակ. Դուք կարող եք իմանալ, թե դա ինչ է և ինչպես օգտագործել այստեղ.
Այսքանը, հաջողություն:
Հրապարակման ամսաթիվ` 20.07.2010թՀոդվածը թարմացվել է 12/09/2011 թ
Ախտանիշները:
Ձեր համակարգիչը հանկարծ սկսեց սառչել և դանդաղեցնել համակարգը: Միևնույն ժամանակ, դուք ունեք հակավիրուսային նորագույն հակավիրուսային տվյալների բազաներ: Սեղմել Ctrl+Alt+Deleteև կտտացրեք ներդիրին Գործընթացներ. Դուք կտեսնեք բոլոր գործընթացների ցանկը, որոնք գործում են այս պահին; միևնույն ժամանակ կտեսնեք, որ գործընթացներից մեկը խլում է համակարգչային մեծ ռեսուրսներ (չնայած դուք ներկայումս որևէ ծրագիր չեք օգտագործում): Այստեղ դուք կտեսնեք որոշակի գործընթաց svchost(կլինեն մի քանի գործընթացներ նույն անունով, բայց ձեզ անհրաժեշտ է հենց այն, որը բեռնում է համակարգը 100%):
Լուծում:
1) Առաջին հերթին փորձեք պարզապես վերագործարկել ձեր համակարգիչը:
2) Եթե վերաբեռնումից հետո այս գործընթացը շարունակի բեռնել համակարգը, ապա աջ սեղմեք գործընթացի վրա և բացվող ցանկում ընտրեք. Ավարտի գործընթացի ծառ. Այնուհետև վերագործարկեք ձեր համակարգիչը:
3) Եթե առաջին երկու մեթոդները չօգնեցին ձեզ, ապա գնացեք թղթապանակ Windowsև այնտեղ գտնեք թղթապանակը Նախաբեռնել(C:\WINDOWS\Նախաբեռնել): Ջնջել այս թղթապանակը ( ջնջել հենց թղթապանակը Նախաբեռնել; ՄԻ պատահաբար ջնջեք թղթապանակը Windows!!!)
Հաջորդը, հետևեք երկրորդ կետին (այսինքն՝ ջնջեք svchost գործընթացի ծառը): Վերագործարկեք ձեր համակարգիչը:
Ընդհանուր առմամբ քանի՞ գործընթաց պետք է լինի:svchost.exe «Գործընթացներ» ներդիրում:
Այս անունով գործընթացների քանակը կախված է նրանից, թե քանի ծառայություններ են աշխատում svchost-ի միջոցով: Քանակը կարող է կախված լինել Windows-ի տարբերակները, ձեր համակարգչի հատկությունները և այլն: Հետևաբար, «svchost.exe» անունով կարող է լինել 4 գործընթաց (բացարձակ նվազագույն) մինչև անսահմանություն: Windows 7-ով իմ 4 միջուկանի համակարգչում (ներառյալ գործարկվող ծառայությունները) «Գործընթացներ» ներդիրում կա 12 svchost:
Ինչպե՞ս որոշել, թե որն է վիրուսը:
Վերևի սքրինշոթում կարող եք տեսնել, որ յուրաքանչյուր svchost-ի կողքին գտնվող «Օգտատեր» սյունակում կա աղբյուրի անունը, որը գործարկել է հենց այս գործընթացը: Նորմալ ձևով svchost-ների կողքին գրվելու է «համակարգ», կամ «ցանցային ծառայություն», կամ «տեղական ծառայություն»: Վիրուսներն իրենց գործարկում են որպես «օգտատեր» (կարելի է գրել «օգտատեր» կամ «ադմինիստրատոր»):
Ինչ է, այնուամենայնիվ, գործընթացը:svchost.exe?
Եթե խոսենք պարզ լեզվով, ապա svchost գործընթացը արագացուցիչ է ծառայությունների գործարկման և շահագործման համար: svchost-ները գործարկվում են համակարգի գործընթացի services.exe միջոցով
Ի՞նչ կլինի, եթե ես սեղմեմ «Ավարտել գործընթացի ծառը» և պատահաբար ավարտեմ համակարգային գործընթացը:svchost, և ոչ թե բուն վիրուսը:
Ոչ մի վատ բան չի լինի։ Համակարգը ձեզ սխալ կտա և կվերագործարկի ձեր համակարգիչը: Վերագործարկումից հետո ամեն ինչ իր տեղը կընկնի:
Ինչպիսին են դիմակահանդեսում վիրուսներըsvchost.exe?
Ըստ Kaspersky Lab-ի՝ հետևյալ վիրուսները քողարկված են որպես svchost.exe՝ Virus.Win32.Hidrag.d, Trojan-Clicker.Win32.Delf.cn, Net-Worm.Win32.Welchia.a:
Չհաստատված տեղեկությունների համաձայն, Trojan.Carberp-ի որոշ տարբերակներ նույնպես քողարկվում են որպես svchost.exe:
Ինչպե՞ս են գործում այս վիրուսները:
Այս վիրուսները, առանց ձեր իմացության, մուտք են գործում հատուկ սերվերներ, որտեղից նրանք կա՛մ ներբեռնում են այլ վտանգավոր բան, կա՛մ տեղեկություններ են ուղարկում սերվերին (այսինքն՝ ձեր գաղտնաբառերը, տեղեկամատյանները և այլն):
Գործընթացըsvchost.exe-ն բեռնում է համակարգը, բայց «Օգտվող» սյունակում գրված է «համակարգ». Ինչ է դա?
Ամենայն հավանականությամբ, դա նշանակում է, որ ինչ-որ ծառայություն քրտնաջան աշխատում է։ Մի քիչ սպասեք, և այս գործընթացը կդադարեցնի համակարգի բեռնումը: Կամ չի կանգնի... Կան վիրուսներ (օրինակ՝ Conficker), որոնք օգտագործում են իրական svchosts՝ ձեր համակարգը փչացնելու համար։ Սրանք շատ վտանգավոր վիրուսներ են, և, հետևաբար, դուք պետք է ստուգեք ձեր համակարգիչը հակավիրուսով (կամ ավելի լավ, միանգամից մի քանիսը): Օրինակ, դուք կարող եք ներբեռնել DrWeb CureIt - այն կգտնի նման վիրուսներ և կհեռացնի դրանք:
Ինչու՞ պետք է դադարեցնեք գործընթացի ծառը և ջնջեք թղթապանակը:Նախաբեռնե՞լ:
Եթե դուք դադարեցնեք ձեր համակարգի դանդաղեցնող svchost-ի գործընթացի ծառը, համակարգիչը անմիջապես կվերագործարկվի: Իսկ գործարկման ժամանակ, երբ վիրուսը փորձում է նորից գործարկել, հակավիրուսը (որը պետք է տեղադրած լինես) անմիջապես կհայտնաբերի և կհեռացնի այն։ Չնայած կան բազմաթիվ փոփոխություններ: Օրինակ, նման վիրուսի սկզբնական աղբյուրը կարող է գտնվել Prefetch թղթապանակում: Այս թղթապանակն անհրաժեշտ է ծառայությունների աշխատանքը արագացնելու համար: Այն հեռացնելը չի վնասի ձեր համակարգչին:
Ձեր խորհուրդն ինձ չօգնեց: Գործընթացըsvchost.exe-ը շարունակում է բեռնել համակարգը:
Առաջին հերթին ստուգեք ձեր համակարգիչը հակավիրուսով: Ավելի լավ է ստուգեք ձեր համակարգիչը մի քանի հակավիրուսներով:
Ես կարող եմ նաև խորհուրդ տալ ձեզ մաքրել System Volume Information պանակը: Այս թղթապանակը պարունակում է ձեր համակարգչի վերականգնման կետեր: Վիրուսներն իրենք են գրանցվում այս թղթապանակում, քանի որ համակարգը թույլ չի տալիս հակավիրուսին որևէ բան ջնջել այս թղթապանակից: Բայց դա դժվար թե ձեզ օգտակար լինի: Ես դեռ չեմ լսել վիրուսների այնպիսի փոփոխությունների մասին, որոնք հավակնում են լինել svchost.exe և գտնվում են System Volume Information պանակում:
Եթե դուք ունեք այլ հարցեր, ես սիրով կպատասխանեմ դրանց:
Համակարգիչներ և ինտերնետ բաժնի վերջին խորհուրդները.
Խորհրդի մեկնաբանությունները.
Շատ շնորհակալություն! Ամեն ինչ պարզ է և առանց ջրի, բոլոր անհարկի գործընթացները վերացել են։ Շնորհակալություն!
Windows6.1-KB3102810 x86 (x64) - 7-ի համար, որոնց թարմացնողը շատ RAM է խլում:
Մի խոսքով, ես հասկացա, թե ինչու svchost-ը բեռնված էտոկոսը 30%-ով, Spyware Process Detector կոմունալը օգնեց բացահայտել այս առեղծվածային գործընթացը (այն կարող եք գտնել ինտերնետում ճեղքով), և պարզվեց, որ դա ոչ թե ինչ-որ չարամիտ ծրագիր է, այլ սովորական համակարգի գործընթաց Defrag exe, և Շշմում էր շուրջը։ Մի խոսքով անջատեցի Disk Defragmentation ծառայությունը, svchost-ն այլևս չի առաջանում։ Խնդիրը լուծված է։
Փորձեցի ամեն ինչ, անջատեցի թարմացման կենտրոնը, ջնջեցի Prefetch-ը և ավարտեցի պրոցեսի ծառը, ոչինչ չի օգնում, svchost-ը դեռ 30% է բեռնում:
Իլյա, շատ շնորհակալ եմ: Դա օգնեց! Ես ամեն ինչ արեցի այնպես, ինչպես գրված էր: Միայն իմ XP-ում ծառայությունը կոչվում է Ավտոմատ թարմացում: Autorun-ը անջատելուց հետո, հենց որ ինձ հաջողվեց դադարեցնել ծառայությունը, այս պրոցեսն անհետացավ, և պրոցեսորի ծանրաբեռնվածությունը թուլացավ: Նրանց համար, ովքեր չեն հետաքրքրում XP-ին կամ թարմացումներին, ես խորհուրդ եմ տալիս այս մեթոդը:
Իվան, շատ շնորհակալ եմ մեկնաբանության համար) Դա օգնեց: Ես մերժեցի մուտքը և ամեն ինչ վերադարձավ նորմալ: Նախկինում ոչինչ չէր օգնում:
Ես ջնջեցի Prefetch թղթապանակը, բայց վերաբեռնումից հետո նորից հայտնվում է, ինչպես RAM-ի հետ կապված խնդիրը:
Win XP-ում ես խնդիրը լուծեցի պարզապես՝ անջատելով համակարգի թարմացումները: Հավանաբար փափուկներն այս կերպ աննկատ կերպով օգտատերերին մղում են հեռանալ XP-ից և 7-ից:
Ռուստամ, հոդվածում հստակ ասվում է, որ այս թղթապանակը դրա համար չէ համակարգի ֆայլեր(որոնք գտնվում են windows թղթապանակ) Ահա մի մեջբերում «Դա հեռացնելը չի վնասի ձեր համակարգչին» հոդվածից։ ՀՈԴՎԱԾԸ ԿԱՐԴԱՑԵՔ ՈՒՇԱԴԻՐ, cykablyat!
Ես նայեցի svchost թղթապանակը, բայց այնտեղ գտա միայն համակարգչի վրա աշխատող բոլոր ծրագրերի արմատային թղթապանակները: ջնջելիս կարող է աղետ լինել, բայց գլխավորն այն է՝ կյանքին աջակցող բոլոր ծրագրերի ամբողջական անջատումը, որն ի վերջո կհանգեցնի նրան, որ վերաբեռնումից հետո համակարգիչը ընդհանրապես կդադարի աշխատել, և ես ստիպված կլինեի նորից տեղադրել Windows-ը: Այսպիսով, ես ռիսկի չեմ ենթարկել ջնջել հյուրընկալողի ամբողջ պանակը: Ես կփնտրեմ խնդիրների այլ լուծումներ։ Եվ նրանց համար, ովքեր կարծում են, որ թարմացումն անջատելով խնդիրը լուծում է, ես կասեմ՝ ես դա արեցի մեկ անգամ, և համակարգիչ մտած վիրուսը կերավ ամբողջ մայրական տախտակը և կոշտ սկավառակը դադարեց աշխատել: իրականում այն գործարկում է նոութբուքը, բայց անմիջապես սառչում է և նույնիսկ չի արձագանքում ctrl-alt-del-ին: Եվ համակարգչի մեկնարկի և անջատման կոճակի վրա: Պետք է մարտկոցը հանեմ... այդ ժամանակվանից նոութբուքը թոշակի է անցել... ոչ մի արտադրամաս չի ստանձնի վերանորոգել։ ինչ-որ անհեթեթություն.....
Ես քանդեցի այս թղթապանակը, դա օգնեց: Շնորհակալություն!
ով կարող է օգնել svchot-ով: իմ կոնտակտային տվյալները WhatsApp Viber +7 999 171 60 74 Skype West00073 Ես շնորհակալ կլինեմ: Համակարգիչը ամեն կերպ փորձարկեցի ու չի օգնում։
ով կարող է օգնել այս SWSHOT-ին ուղղակի տանջել է ինձ, փորձել ամեն ինչ: Կա՞ մեկը, ով կարող է լուծել այս հարցը։
Հոդվածում նշված բոլոր մեթոդներն ինձ չօգնեցին, ես որոշեցի կարդալ մեկնաբանությունները, և նրանք ամենից հաճախ ասում էին, որ դա վիրուս չէ, այլ թարմացումներ, և ես անջատեցի այս թարմացումները և ամեն ինչ գնաց:
Շնորհակալություն!! հանեց թղթապանակը: ուղղվել է ;)
Ներողություն եմ խնդրում, իմ սխալը։ այլ գործընթացներ Sestem32-ում
Իսկ եթե պրոցեսորը սպառող պրոցեսը գտնվում է ոչ թե Win32-ի մյուս բոլոր svchost-ների նման, այլ AppDataRoaming-ում:
Շնորհակալություն, ես ջնջեցի թղթապանակը և ամեն ինչ լավ է:
Ռոմանի մեկնաբանություններից 08/30/2016-ի խորհուրդներն ինձ օգնեցին, մասնավորապես երկրորդ (լրացուցիչ) մեթոդը Ադմինիստրացիայի միջոցով:
Շնորհակալություն, ամեն ինչ իր տեղն ընկավ:
Կարո՞ղ եմ կապվել ձեզ հետ Skype-ով:
Եթե RAMծանրաբեռնված, բայց համակարգը աշխատում է:
Ձերը օպերացիոն համակարգսպառում է մեծ թվովհիշողություն? Եվ ծանրաբեռնված նիստից նիստ: Խուճապի մի մատնվեք. Որքան էլ պարադոքսալ թվա, հատկապես նրանց համար, ովքեր տառապում էին հին համակարգիչների RAM-ի պակասից, RAM-ի գերբեռնվածության վիճակը երբեմն բացարձակապես նորմալ է: «Թերբեռնված» հիշողությունը պարզապես այդ նույն հիշողության վատնում է:
Առանձնացնենք պատճառներն ու խնդիրները
Բայց նախ պարզաբանենք իրավիճակը։ Եթե RAM-ը գերբեռնված է, դա երբեմն վատ նշան է: Եթե հիշողությունը լցված է, և համակարգիչը սկսում է դանդաղել, կոշտ սկավառակի բեռնման ցուցիչը անընդհատ թարթում է, և համակարգը սկսում է կոշտ սկավառակի վրա գտնվող paging ֆայլը լցնել գործառնական տվյալներով: Եթե դա տեղի ունենա, ապա կա միայն մեկ եզրակացություն. կան բազմաթիվ ծրագրեր, որոնք աշխատում են, որոնք սպառում են Windows-ի չափից շատ ռեսուրսներ, կամ կա համակարգում ձեր դեմ ուղղված գործընթաց: Այս դիմումների բնույթը կարելի է դատել ըստ Առաջադրանքների կառավարիչ, որը նկարագրում է ներկայումս գործող բոլոր ծրագրերը: Սրանք կարող են լինել ձեր սկսած առաջադրանքներ կամ վիրուսներ: Հաճախ ծրագրերը կարողանում են քողարկվել նույնիսկ մենեջերից, այնպես որ, եթե RAM-ը «առանց պատճառի» ծանրաբեռնված է, դուք պետք է մտածեք ձեր հակավիրուսը փոխելու մասին կամ ժամանակն է ավելացնել հակաչարամիտ ծրագիր: Բայց առաջին բանը, որով ես կսկսեմ, RAM-ը կոմունալ ծրագրով ստուգելն է:
Եվ կրկին իրավիճակն այլ է. Եթե նկատում եք, որ հիշողությունը սկսում է լցվել հենց այն ժամանակ, երբ միանում եք ցանցին կամ երբ փորձում եք ինչ-որ բան ներբեռնել (իսկ Windows Manager-ը լուռ է, ինչպես պարտիզան), արժե հիշել, թե արդյոք որոշ ծրագրային ապահովումկամ հատուկ դրայվերներ՝ բեռնումը ուժեղացնելու համար: Ամեն դեպքում, ստուգեք ձեր ցանցի դրայվերները: Եվ ամենահեշտ միջոցը ստուգելու, թե արդյոք կոնկրետ սարքն աշխատում է ձեր դեմ, դա դա է Անվտանգ ռեժիմ առանց ցանցի վարորդներ.
Շարունակենք հետագա։ Ընկեր Ռուսինովիչը, ով իր գործընկերների հետ շատ օգտակար բաներ է գրել Windows-ի համար, ունի առանձին պատճեն, որը զգալիորեն ընդլայնում է Task Manager-ի գործառույթները RAM-ի շահագործման ոլորտում։ Մենք խոսում ենք օգտակար ծառայության մասին: Յուրաքանչյուր ոք, ով մտածել է RAM-ի օգտագործման մասին, պետք է ունենա այս օգտակար ծրագիրը իր համակարգչում:
Կոմունալ ծրագրի հետ աշխատելը, և դրա շրջանակներում... ուղղակիորեն անցեք ներդիրին Ֆայլի ամփոփումԱյն արդեն կարող է շատ բան պարզաբանել, քանի որ այն տալիս է ոչ միայն վերացական ծրագրերի և ծառայությունների ցանկ, այլև այն ֆայլերի ԱՆՎԱՆՎԱԾ ՑԱՆԿ, որոնք ՀԱՏՈՒԿ ԱՌԱՋՆՈՐԴԵՑ ուտում են ձեր RAM-ը հենց հիմա: Անկեղծ ասած, սա այն սակավաթիվ կոմունալ ծառայություններից է, որն իսկապես կարող է օգնել բռնել RAM-ի հետ կապված խնդիրների մեղավորին, ոչ թե «Այո, Chrome-ը շատ է ուտում» ձևով, այլ կոշտ սկավառակի վրա ցույց կտա կոնկրետ փաստաթուղթ, որը: , ի թիվս այլ գործող ծառայության, իրավիճակի մեղավորն է։
ՓՈՓՈԽՈՒԹՅՈՒՆ
Այս հոդվածում ես չեմ նայում հատուկ դեպքերին, երբ RAM-ը այնքան ծանրաբեռնված է, որ համակարգը պարզապես կանգ է առնում և անհնար է դառնում դրա հետ աշխատելը: Ավելին, կարևոր չէ, թե ինչ քանակությամբ RAM է տեղադրված համակարգչում. 4 ԳԲ կամ 16 ԳԲ - հիշողությունն ամբողջությամբ լցվում է համակարգի գործարկումից գրեթե անմիջապես հետո: Այս դեպքում:
- Եթե ձեր համակարգիչը հատկապես դանդաղ է ինտերնետ մուտք գործելիս, կարդացեք հոդվածը: Այնտեղ մենք կդիտարկենք օրինակ, թե ինչպես կարելի է բացահայտել նման դանդաղումների պատճառը:
- Առաջադրանքների կառավարիչը ցույց է տալիս, որ համակարգը դանդաղում է կոնկրետ գործընթացներից մեկով, բայց առանց որևէ պատճառի տեսանելի օգտագործողի համար: Կարդացեք հոդվածը
- RAM-ն ամբողջությամբ զբաղված է, համակարգը կանգ է առնում, բայց Task Manager-ը չի կարող նշել պատճառը. տեսողականորեն բոլոր գործընթացները սպառում են ոչ կրիտիկական քանակությամբ հիշողություն: Սա վիրուս կամ չարամիտ ծրագիր է, որը «խմբագրում է» ցանցի դրայվերները: Փորեք այս կերպ:
Այսպիսով, դուք պետք է առանձնացնեք իրավիճակը RAM-ի ամբողջական բեռնվածությամբ՝ վնասակար ծրագրերի կամ կոտրված վարորդների գործողությունների և «RAM-slot-waterbox» կապի անսարքության հետևանքով և այն սցենարով, որտեղ իրականում ամեն ինչ ճիշտ է աշխատում, ընդամենը մի քանի ծրագրեր: բաց են, և համակարգչի աշխատանքի դանդաղման նշաններ չեն նկատվում, բայց օպերատիվ հիշողությունը դեռ ծանրաբեռնված է:
Պատճառը պարզելու կամ RAM-ի գերբեռնվածության պատճառները պարզելու եղանակներից մեկը ստեղծելն է. մեկ այլ հաշիվ. Ադմինիստրատորի իրավունքներով։ Եվ համեմատեք այն ամենը, ինչ կարող եք համեմատել՝ գործարկվող գործընթացները և ծառայությունները Task Manager-ում, տեղեկատվությունը համակարգի մոնիտորինգից, գործարկման թղթապանակներից և համակարգի կազմաձևումից: msconfig. Եթե խնդիր կա, այն կարող է դրսեւորվել։
Քեշավորում
Windows XP-ի փորձ ունեցողները լավ հիշում են, թե ինչպես է նոր տեղադրված Windows-ը սպառում 150-250 ՄԲ օպերատիվ հիշողություն։ Windows 7 և ավելի նոր օպերացիոն համակարգերի սեփականատերերի համար իրավիճակը արմատապես փոխվել է: Այն լռելյայն սպառում է առնվազն 1,3 ԳԲ RAM: Այսպիսով, օգտատերերից շատերը սխալ եզրակացություններ արեցին նախորդ համակարգի առավելությունների վերաբերյալ Windows 7-ի նկատմամբ: Ժամանակակից համակարգի համար RAM-ը շատ ավելի շահավետ է օգտագործվում, քան այն օրերին, երբ ծնվեց անմահ Windows XP-ը: Այն այժմ քեշ է հաճախակի օգտագործվող ֆայլերի և ծրագրի տվյալների համար: Դա RAM-ի քեշն է, որը պատասխանատու է ձեր վերջերս մուտք գործած ֆայլերի պատճենը պահելու համար (եթե համակարգը գնում է դեպի HDDանընդհատ, այն կդադարի սկսելուց մի քանի րոպե անց):
Այսպիսով, առաջին անգամ տեխնոլոգիան հայտնվեց Windows Vista-ում SuperFetch(սուպեր նմուշ): SuperFetchներքին ծառայություն է, որն աշխատում է ներսում համակարգի գործընթացsvchost.Տեխնոլոգիա SuperFetchթույլ է տալիս որոշել օգտատիրոջ առավել հաճախ օգտագործվող հավելվածները, ստեղծել նրանց տվյալների բազան և վերբեռնել տվյալները հիշողության մեջ պատրաստի բլոկներով ամեն անգամ, երբ ծրագիրը գործարկվում է: Արդյունքում ծրագրերն ավելի արագ են բեռնվում: Մշտապես թարմացնելով օգտվողների նախասիրությունների ցանկը, SuperFetchհենց շահագործման ընթացքում, այն կարող է ինքնին փոխել արագությունը Windows-ի շահագործում, դիտարկելով օգտատիրոջ գործողությունները։
Հիշողության Ախտորոշման ՓՈՔՐ ՑՈՒՑՈՒՄՆԵՐ
Այժմ ես փոքրիկ օրինակով ցույց կտամ, թե ինչպես կարող եք օգտագործել ներկառուցված և հատուկ ծրագրեր Windows-ում բացակայող RAM-ը գտնելու համար:
- Այսպիսով, ի՞նչ պետք է իմանաք քեշի մասին և ինչպես վերահսկել այն: Windows-ի գործիքների օգտագործումը գրեթե ոչինչ: Այնուամենայնիվ, քանի որ RAM-ի քեշի ներկայիս չափը հեշտ է ստուգել (դրա չափը ընթացիկ նստաշրջանում կարող է ձեզ ինչ-որ բան ասել), եկեք նայենք դրան. Task Manager-ում այն գտնվում է ներդիրում: Կատարում. Այսպիսով, Windows 10-ում այն այստեղ է.

Առայժմ իրավիճակը նորմալ է, բայց պահերի ընթացքում այն կսկսի փոխվել
Հիմնական բանը, որ դուք հիմա պետք է հասկանաք, եթե տեղադրել եք 4 ԳԲՕպերատիվ հիշողություն, այն լցված է, իսկ քեշը տեղաբաշխված է տարածքում 200 ՄԲ, դուք լուրջ խնդիրներ ունեք։ Նշանակում է…
- բացել ներդիրը ԳործընթացներԿառավարիչ և դիտելու հեշտության համար սյունակը դասակարգեք պրոցեսներով՝ ըստ RAM-ի սպառման քանակի, և արժեքներն ավելացնելով, գնահատեք՝ արդյոք բոլոր գործընթացներն իսկապես այնքան ֆիզիկական հիշողություն են սպառում, որ օրինակում նշված 4 ԳԲ-ը բավարար չէ: Մենք հայտնաբերեցինք ձախողում, և կեսը բացակայում էր.

նույնիսկ անհասկանալի - այստեղ նույնիսկ մեկ գիգաբայթ RAM չկա
- նույն դիսպետչերում մեզ անհրաժեշտ է: Այստեղ ամեն ինչ ավելի մանրամասն է, և որոշ անհամապատասխանություններ արդեն ակնհայտ են (դա պարզապես իրական պատկեր է ներկայացնում, թե ինչպես է RAM-ը բաշխվում համակարգում և որտեղ է այն ներկայումս օգտագործվում).

Իրավիճակը միջամտություն չի պահանջում. առավել սպառող հավելվածները տեսանելի են ամբողջությամբ՝ դրանք Chrome և Edge բրաուզերներն են։
- սակայն մի քանի րոպեից իրավիճակը կփոխվի, և ժամանակը կգա՝ ավելի տաք է դառնում.

չափազանց շատ է համակարգի քեշի «փոքր» մասի համար
Նրանց համար, ովքեր հետաքրքրված են, բայց մոռացել են. մետաֆայլը համակարգի քեշի մի մասն է և բաղկացած է NTFS մետատվյալներից: Եվ սա, իր հերթին, MFT աղյուսակն է, թղթապանակների անունները, դրանց ճանապարհները և հատկացված ատրիբուտները: Բայց ինչ-որ բան արդեն շատ է ցավում...
- Ընդհանուր առմամբ, հետագա հետազոտությունները կարող են ձեզ համար հետաքրքիր չլինել: Իրադարձությունների գրանցամատյանը ցույց տվեց, որ դեֆրագրման ծառայությունը փորձում էր վերլուծել ամեն ինչ համակարգի ծավալներըկոշտ սկավառակ ըստ ժամանակացույցի, բայց ամեն անգամ դրանցից մեկում սխալի եմ հանդիպել: Բարեբախտաբար, իրավիճակը հաջողությամբ լուծվեց՝ շտկելով սկավառակի վրա եղած սխալները և գործարկելով defragmentation ծառայությունը MFT աղյուսակի հետ միասին: Շատ ժամանակ պահանջվեց (ամբողջ գիշերը 500 ԳԲ բաժանման վրա), բայց վերաբեռնումից հետո համակարգչի տիրոջ դեմքին ուրախության արցունքներ հայտնվեցին՝ 1,2 ԳԲ առավելագույն օպերատիվ հիշողություն նախկին 4 ԳԲ-ի փոխարեն։ Թույլ համակարգի համար աճը զգալի է։
Էլ ի՞նչ կա զինանոցում համակարգը արագացնելու համար:
Windows-ի մշակողները շարունակում են հոգ տանել օգտատիրոջ մասին՝ համակարգը բեռնելով մի շարք գործառույթներով, որոնք թույլ են տալիս պատասխանել խնդիրներին՝ չսպասելով զանգվածային ակնարկների: Այդ նպատակով Windows-ի ծառայությունների մեկ երրորդը միայն ախտորոշիչ է, որոնք աշխատում են «սկսած-դիտարկված-ծանուցում-զեկուցում» սկզբունքով: Անկախ նրանից, թե համակարգը կայուն է, թե ոչ, ծառայությունները կսկսվեն։ Պրոցեսորը բեռնված է, RAM-ը լցված է: Ո՞վ է իրեն լավ զգում: Ոչ, խոսքը բոլոր «ավելորդ» ծառայությունները դադարեցնելու մասին չէ: Հարցը հին համակարգչի և Windows-ի կոշիկավոր տարբերակի «հոդակապման» ոլորտում է: Ընդհանրապես վարորդներ ու ավելի շատ վարորդներ։
Ի դեպ, այս ծառայություններից մեկից ազատվելու ամենահավանական տարբերակը դադարեցնելն է, օրինակ, մոնիտորինգի ծառայությունը. Ցանցի ախտորոշման օգտագործում(aka NDU): Միայն մշակողները գիտեն, թե ինչ է նա նայում այնտեղ: Անձամբ ես այն անջատելուց հետո ինձ մի փոքր ավելի լավ էի զգում, և անվճար RAM-ի քանակն ավելացել է 10 տոկոսով.
HKEY_LOCAL_MACHINE\SYSTEM\ControlSet001\Services\Ndu
պարամետր ՍկսելԻմաստից եզրակացնում եմ 2 վրա 4 :

Կրկնում եմ՝ համակարգում նման ծառայությունները բավականին քիչ կարող են լինել, ինչի մասին վկայում է պարբերությունը NonpagedPoolնույն RAMMap-ի պատուհանները: Կամ դա կարող է ընդհանրապես գոյություն չունենալ:
Երբ համակարգի գործընթացը բեռնում է պրոցեսորը, դա շատ խնդիրներ է առաջացնում Windows OS-ով աշխատող համակարգչի կամ նոութբուքի սեփականատիրոջ համար:
Սա առավել հաճախ հանգեցնում է ոչ կրիտիկական վթարների, ինչպիսիք են սառեցումը, դանդաղ բեռնումը և վատ կատարումը:
Միևնույն ժամանակ, օգտագործողի համար ամենամեծ դժվարությունը կարող է լինել այն, որ համակարգիչը, որը երեկ նորմալ էր աշխատում, հանկարծ հրաժարվի ճիշտ աշխատել այսօր:
Ինչ է կատարվում և ինչպես պարզել
Դժվար չէ համոզվել, որ համակարգային գործընթացն է բեռնում պրոցեսորը: Բայց այս առաջադրանքը կարող է կատարել այն օգտվողը, ով գիտելիք ունի, որը մի փոքր գերազանցում է հիմնականը:
Պրոցեսորի ծանրաբեռնվածությունը ստուգելու համար ձեզ հարկավոր է գործարկել Task Manager-ը:
Այն գործարկելու մի քանի եղանակ կա, բայց ամենահեշտը մենյուը բացելու համար առաջադրանքների տողի վրա ձախ սեղմելն է:
Առաջադրանքների տողը ուղղանկյուն տարածք է, որը ավանդաբար [լռելյայն] գտնվում է էկրանի ներքևում
Հայտնվող մենյուում ձեզ հարկավոր է ընտրել Task Manager տողը, որից հետո կհայտնվի մի փոքրիկ պատուհան, որտեղ ներդիրներից մեկում կցուցադրվի գործող գործընթացների ցանկը:

բրինձ. 1 - տեսքը Windows 7-ում առաջադրանքների կառավարիչ
Դրա տեսքը կարող է զգալիորեն տարբերվել՝ կախված, օրինակ, օպերացիոն համակարգի տարբերակից, բայց էությունը մնում է նույնը։
Որքան մեծ է պրոցեսորի սյունակում թիվը, այնքան գործընթացը կբեռնի սարքաշարը, ինչը, ի վերջո, կազդի աշխատանքի վրա:
Կրիտիկական իրավիճակներում այս ցուցանիշը հասնում է 100%-ի, և անհնար է դառնում լիարժեք աշխատել ԱՀ-ով:
Օգտատիրոջից թաքցված գործընթացների նման անսովոր ակտիվության մի քանի պատճառ կարող է լինել, և դրանք բոլորը կարող են լուծվել տարբեր ձևերով:
Համակարգի ավտոմատ թարմացում
Համակարգի գործընթացի չափից ավելի գործարկման ընդհանուր պատճառը համակարգի ավտոմատ թարմացումներն են, ներառյալ նոր վարորդների ներբեռնումը: Այս ֆունկցիան, թեև օգտակար է, միշտ չէ, որ հարմար է։
Ինչպե՞ս մաքրել համակարգիչը, որպեսզի այն չդանդաղի: Ընտրանքներ անվճար ծրագրերով և ձեռքով
տեխնիկական խնդիրներ
Սարքավորումների հետ կապված խնդիրները, որոնք ազդում են համակարգի հետ օգտատերերի փոխազդեցության վրա, նույնպես սովորական երևույթ են, որոնց բախվում են օգտվողները: Դրա համար կարող են լինել մի քանի պատճառ.
- Համապատասխան վարորդների բացակայություն.
- Վարորդը ճիշտ չի աշխատում.
- Սարքավորումների և օպերացիոն համակարգի անհամատեղելիություն:
- Ուշ ֆիզիկական սպասարկում.
Այս պատճառներից յուրաքանչյուրը պահանջում է ավելի մանրամասն քննարկում, քանի որ դրանց լուծման ճանապարհը միշտ չէ, որ նույնն է:
Առաջին դեպքում, Համակարգի գործընթացը կարող է չափազանց ակտիվանալ, երբ օգտագործողը մուտք է գործում սարք, որը ֆիզիկապես միացված է համակարգչին, սակայն դրա աշխատանքը համապատասխան կարգավորված չէ:
Ամենից հաճախ դա տեղի է ունենում նոր բաղադրիչների դեպքում, որոնց համար արտադրողը փաթեթավորման մեջ վարորդի սկավառակ չի տրամադրել: Այս դեպքում ձեզ հարկավոր է ձեռքով տեղադրել այն:
Եթե ունեք ինտերնետ կապ, դա հեշտ է անել:
Օգտագործողը պետք է ունենա ադմինիստրատիվ իրավունքներ այս փոփոխությունները կատարելու համար, այնպես որ, եթե Հաշիվունի սահմանափակումներ, այն պետք է փոխվի Ադմինիստրատորի:
Դրանից հետո դուք պետք է օգտագործեք Start ընտրացանկը, որտեղից ցանկանում եք գործարկել Կառավարման վահանակ. Դրանից դուք պետք է գործարկեք բաժինը սարք մենեջեր.
Կառավարչի երկխոսության մեջ առանց վարորդների սարքը կունենա [?] նշան:
Դրա համար ձեզ հարկավոր է աջ սեղմել Հատկություններ տողի վրա և բացվող երկխոսության մեջ Driver ներդիրում օգտագործել կոճակները՝ տեղադրելու համար:
Հուշում. եթե կախարդի հետ խնդիրներ ունեք, վարորդները ձեռքով ներբեռնեք պաշտոնական կայքերից

բրինձ. 4 – Կառավարման վահանակ Windows 7-ում
Վարորդի սխալ գործողություն
Երկրորդ դեպքում, երբ վարորդը տեղադրված է, նույն խնդիրները կարող են առաջանալ միայն այն պատճառով, որ սարքի վարորդի տարբերակը չի համընկնում:
Այս դեպքում դուք ստիպված կլինեք թարմացնել այն՝ օգտագործելով վերը նշված Սարքի կառավարիչը:
Դա անելու համար դուք պետք է ընտրեք խնդրահարույց բաղադրիչը Manager պատուհանում և, օգտագործելով մկնիկի աջ կոճակը, գործարկեք հրամանը. Թարմացրեք վարորդը.
Այս գործողությունը, ինչպես նախորդ տարբերակում, կգործարկի setup wizard-ը:
Երրորդ դեպքում պրոցեսորի գերծանրաբեռնվածությունը պայմանավորված կլինի ծրագրային ապահովման և սարքաշարի անհամատեղելիությամբ:
Այս իրավիճակը կարող է առաջանալ նոր, չստուգված սարքաշարի կամ օպերացիոն համակարգի թարմացման տեղադրման հետևանքով:
Այս դեպքում ծրագրային ապահովման նախորդ տարբերակով սարքավորման ճիշտ շահագործումը ավելի քիչ խնդրահարույց կլինի:
Համապատասխանաբար, դուք ստիպված կլինեք արմատական միջոցներ ձեռնարկել՝ կամ վերադարձնել, փոխել կամ հեռացնել սխալ առաջացնող մոդուլները, օրինակ՝ ցանցը կամ վիդեո քարտը, որն ամենից հաճախ պատահում է:
Բայց նման խնդիրներ կարող են առաջանալ նաև, երբ վերը նշված ապարատային բաղադրիչները պարզապես պատշաճ կերպով չեն պահպանվում:
Այս դեպքում խնդրի ժամանակավոր լուծումը ԱՀ-ի հոսանքն անջատելն է:
Այն թույլ է տալիս հեռացնել ստատիկ լարումը սարքից, սակայն կարճ ժամանակ օգտագործելուց հետո խնդիրը վերադառնում է։
Այս դեպքում կօգնի ներքին բաղադրիչներից փոշու տարրական մաքրումը։

բրինձ. 5 – Սարքի կառավարչի պատուհան Windows 7-ում
Task Manager-ը բացելիս պետք է միշտ վերահսկել պրոցեսորի օգտագործումը: Ընդհանուր աշխատանքային ծանրաբեռնվածությունը նշված է պատուհանի հենց ներքևում: Երբեմն «Համակարգ» գործընթացը կարող է ամբողջությամբ ծանրաբեռնել համակարգը՝ մինչև 99%: Եվ սա շատ հեռու է նորմայից։ Բայց միանգամայն հնարավոր է ինքնուրույն լուծել այս իրավիճակը։
Ամենից հաճախ «Համակարգի» գործընթացի պրոցեսորի գերբեռնվածության պատճառը կապված է Windows օպերացիոն համակարգի ավտոմատ թարմացման ռեժիմի միացման հետ: Խնդիրները լուծելու համար դուք պետք է բացեք հրամանի տողը ադմինիստրատորի իրավունքներով: Տեղադրեք «net stop wuauserv» արտահայտությունը տողի մեջ և հաստատեք ձեր գործողությունը: Ձեր առջև պետք է բացվի պատուհան, որը տեղեկացնում է, որ ծառայությունը դադարեցվել է:

Դրանից հետո կրկին բացեք Task Manager-ը և ստուգեք պրոցեսորի ծանրաբեռնվածությունը: Եթե ցուցանիշները մնում են կրիտիկական, դուք պետք է վերագործարկեք անջատված ծառայությունը: Կրկին բացեք հրամանի տողը և մուտքագրեք նույն արտահայտությունը:
Եթե ունեք Windows XP օպերացիոն համակարգ տեղադրված, ապա պրոցեսորի գերբեռնվածության պատճառը կարող է ընկած լինել IPSEC ծառայության մեջ: Հետեւաբար, արժե փորձել անջատել այն: Դա անելու համար մուտքագրեք «Win+R» համադրությունը և բացվող պատուհանում հրամանի տողմուտքագրեք «Control ADMINTOOLS» և հաստատեք ձեր գործողությունը: Ձեր առջև կբացվի ցուցակ, որում ձեզ անհրաժեշտ է միայն «Ծառայություններ» կետը:

Մենք մտնում ենք դրա մեջ և փնտրում IPSEC ծառայությունը: Աջ սեղմեք ֆայլի վրա և բացվող ընտրացանկից ընտրեք «Stop» գործառույթը: Դրանից հետո մենք ստուգում ենք պրոցեսորի բեռնվածությունը: Եթե խնդիրը չլուծվի, կարող եք միացնել IPSEC ծառայությունը հակառակ հերթականությամբ:
Երբեմն պրոցեսորի ծանրաբեռնվածության պատճառը հակավիրուսային սխալ աշխատանքի պատճառով է: Փորձեք հեռացնել հակավիրուսը և նորից դիտել առաջադրանքների կառավարիչը: Եթե խնդիրը լուծված է, պարզապես ներբեռնեք նոր հակավիրուս: Եթե դուք տեղադրել եք հակավիրուսային վճարովի տարբերակը, ապա պետք է կապվեք տեխնիկական աջակցության հետ՝ խնդիրը լուծելու համար: Բացի այդ, դուք պետք է անպայման ստուգեք ձեր համակարգը վիրուսների համար: Այս դեպքում ներկայիս հակավիրուսը կլինի Dr.WEB-ը: Ներբեռնեք այն և կատարեք ամբողջական ստուգում: