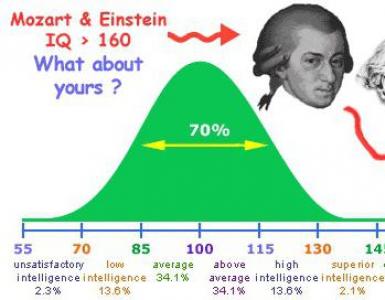Մուտք գործեք Google Cloud: Ամպային պահեստավորման ծառայությունների համեմատություն
Բարեւ բոլորին! Google Drive-ը անվճար ամպային պահեստ է և գրասենյակային հավելվածների փաթեթ: Ինչպե՞ս կարող եք օգտվել այս գործառույթներից և ինչպես օգտագործել Google Drive-ը:
Բազմաթիվ նմանատիպ ապրանքների շարքում Google Drive-ի ամպային պահեստավորումն ունի զգալի առավելություն, այն է՝ սերտ ինտեգրումը Google-ի ծառայությունների հետ:
Ինչ է սա նշանակում? Android օպերացիոն համակարգը պատկանում է Google-ին և բոլոր բջջային սարքերի ավելի քան 80%-ն աշխատում է այս հարթակում: Google Chrome բրաուզերն այսօր անվիճելի առաջատարի է հասել լավագույն ինտերնետ բրաուզերների շարքում: Google կորպորացիան ինտերնետ որոնման դե ֆակտո գլոբալ մենաշնորհատեր է, որն ունի առաջադեմ զարգացման հսկայական ռեսուրսներ. Google-ի նորարարական զարգացումները ավելի վաղ են հայտնվում, քան մրցակից կազմակերպություններինը:
Որպեսզի ավելի հեշտ և հարմար լինի հասկանալ Google Drive-ը, ինչպես օգտագործել այն , Իմաստ ունի սկսել սկզբից և անցնել բոլոր հիմնական քայլերը:
Սկսում ենք Google Drive-ով
Եթե դեռ չունեք ձեր համակարգչում տեղադրված Google Chrome բրաուզերը, ապա պետք է լրացնեք բացթողումը, քանի որ հենց այս բրաուզերի օգնությամբ է առավել հարմար տիրապետել Google Drive-ի ամպային պահեստին և ստանալ առավելագույնը: ուղղակի մուտք դեպի Google-ի ծառայությունների բոլոր անսահման հնարավորությունները:
Հաջորդ փուլում ձեզանից կպահանջվի ներբեռնել և տեղադրել Google Drive-ը ձեր համակարգչում:

Այստեղ մի փոքր զգուշացում է պետք. Եթե առանձնապես հզոր համակարգիչ չունեք, ավելի լավ է օգտագործել Google Drive-ը՝ օգտագործելով զննարկչի վեբ ինտերֆեյսը, քանի որ Google Drive հավելվածը սպառում է բավականին շատ ապարատային ռեսուրսներ, և համակարգը կդանդաղի համաժամացման գործընթացում:

Քանի որ Google Drive-ի ամպային պահեստավորումը թույլ է տալիս օգտագործել սերվերում պահված բոլոր ֆայլերը ցանկացած սարքից, միևնույն ժամանակ մի մոռացեք տեղադրել Google Drive-ը ձեր բոլոր սմարթֆոնների, պլանշետների, նոութբուքերի և բոլորը մեկում համակարգիչների վրա:
Մի անհանգստացեք, Google Drive հավելվածները նախատեսված են բոլոր հարթակների համար՝ ինչպես բջջային, այնպես էլ աշխատասեղան:
Google Drive-ի օգտագործման առանձնահատկությունները
- Աշխատեք տեքստային փաստաթղթերի, աղյուսակների և շնորհանդեսների վրա, սլայդ շոուներ ցանկացած համակարգչից:
- Համագործակցեք փաստաթղթերի վրա հեռակա կարգով: Դա անելու համար դուք պետք է գտնեք Access-ը Կարգավորումներում և նշեք, թե ում և որքանով է թույլատրվում կարդալ, խմբագրել կամ մեկնաբանել փաստաթղթերը:
- Դուք կարող եք հրապարակել ցանկացած ֆայլ ինտերնետում բոլոր օգտատերերի համար անվճար հասանելիության համար: Սա կարող է օգտակար լինել, օրինակ, երբ դուք չեք ցանկանում վատնել ինտերնետ տրաֆիկը` մեծ վիդեո ֆայլեր ուղարկելով այլ օգտվողներին: Google Disk-ը թույլ է տալիս պարզապես էլեկտրոնային փոստով ուղարկել ֆայլ ներբեռնելու հղում և թույլ տալ, որ ստացողը վճարի ինտերնետի համար:
Նշենք, որ արդիականացումից հետո երկու Google ծառայություն Drive-ը և Google Docs-ը միավորվել են, և այժմ տարբերություն չկա, թե որ հավելվածն եք գործարկում. հնարավորությունները նույնն են լինելու: Դուք կարող եք ակնթարթորեն անցնել ցանկացած հավելվածից որևէ այլ ծրագրի:
Google Drive-ի համաժամացման առանձնահատկությունները
Google Drive-ը ձեր աշխատասեղանի համակարգչում միացնելուց և տեղադրելուց հետո համակարգում որոշակի փոփոխություններ տեղի կունենան:
- Drive-ի թղթապանակը կհայտնվի Windows Explorer-ում: Այնտեղ տեղադրած ցանկացած ֆայլ ինքնաբերաբար կհամաժամեցվի ձեր ամպային պահեստի հետ: Օգտագործելով համատեքստի ընտրացանկը, դուք կարող եք ցանկացած ֆայլ ուղարկել ձեր կոշտ սկավառակի այլ պանակներից դեպի ամպ:
- Google Փաստաթղթերի փաթեթում ընդգրկված գրասենյակային հավելվածների նոր դյուրանցումները և Application Launcher-ի դյուրանցումները կհայտնվեն աշխատասեղանի վրա: Օգտագործելով այս դյուրանցումները, դուք կարող եք գործարկել տեքստային խմբագրիչ կամ այլ ծրագրեր անմիջապես Desktop-ից և անմիջապես սկսել աշխատել:
Համակարգի սկուտեղում կհայտնվի Google Drive-ի պատկերակը, որի վրա սեղմելով՝ մուտք կունենաք Կարգավորումների ընտրացանկ: Մասնավորապես, այնտեղից կարող եք կարգավորել համաժամացման կարգը: Նշեք, թե որ ֆայլերը պետք է համաժամանակացվեն, իսկ որոնք՝ ոչ: Սահմանեք միաժամանակ ներբեռնվող ֆայլերի քանակը և վերբեռնման արագությունը:
Ընդհանուր առմամբ, անհանգստանալու կարիք չկա, թե ինչպես համաժամեցնել Google Drive-ը ձեր համակարգչի հետ: , ի վերջո, այս բոլոր գործընթացները ավտոմատացված են և գալիս են լռելյայն: Որպես տարբերակ `դանդաղ համակարգչով, որպեսզի չսպասեք երկար ժամանակսինքրոնացնելով ֆայլերը Drive թղթապանակից, դուք կարող եք փաստաթղթեր և տեսանյութեր վերբեռնել բրաուզերի միջոցով:

Եթե դուք պատրաստվում եք օգտագործել Google Drive-ը որպես ցանցային դրայվ ձեր սմարթֆոնի կամ պլանշետի վրա, դուք պետք է տեղադրեք բջջային հավելվածը և մուտք գործեք ձեր Google հաշվի միջոցով: Եթե ցանկանում եք աշխատել տեքստերի հետ, ապա պետք է ներբեռնեք և տեղադրեք Google Docs բջջային հավելվածը։ Այստեղ աշխատասեղանների տարբերությունն այն է, որ պլանշետների վրա տեքստերի, աղյուսակների և ներկայացումների հետ աշխատելու յուրաքանչյուր հավելված պետք է առանձին տեղադրվի: Սա արվում է տեղական հիշողությունը խնայելու համար, որը սահմանափակված է շարժական սարքերում:
Դուք կարող եք միացնել Google Drive-ը բջջային Ֆայլերի կառավարիչում և ամպի վրա վերբեռնելու համար պարզապես անհրաժեշտ է պատճենել ընտրված ֆայլերը Google Drive թղթապանակում:
Մեկ այլ հարց է, թե ինչպես մուտք գործել Google Drive ուրիշի համակարգչից: Դա անելու համար մուտքագրեք հասցեն ձեր բրաուզերում drive.google.comև մուտք գործեք՝ օգտագործելով ձեր Gmail հասցեն և գաղտնաբառը: Վրա շարժական սարքըԴուք չեք կարողանա առցանց մուտք գործել Drive, դուք ամեն անգամ կվերահղվեք հավելվածի ներբեռնման էջ: Դուք պետք է տեղադրեք բջջային Google Drive կամ գրասենյակային հավելվածներից մեկը:
Ինձ համար այսքանն է: Կհանդիպենք շուտով:
Հարգանքներով՝ Եվգենի Կուզմենկո։
Օգտատերերի մեծ մասը, ցավոք, դեռ չի կարողացել լուծել ֆայլերի պատշաճ պահպանման խնդիրը, մասնավորապես՝ ապահովելով դրանց անվտանգությունը։ Խոշորագույն ծառայություններից շատերը վաղուց առաջարկում են ամպային պահեստավորում, որը կարող է ապահովել ձեր ֆայլերի անվտանգությունը նույնիսկ չնախատեսված հանգամանքների հետևանքով (խաթարում, կոտրում կամ համակարգչի կորուստ): Այս հոդվածում կքննարկվի Google-ի կողմից առաջարկվող ամպային ծառայությունը:
Զարգացում խոշորագույն ընկերությունըստացել է բավականին պարզ անուն՝ Google Drive: Ծառայությունը բավականին հետաքրքիր է, ուստի արժե ավելի մոտիկից նայել դրան: Google-ը թույլ է տալիս անվճար պահել մինչև 5 ԳԲ ֆայլ, ինչպես նաև վերբեռնել մինչև 10 ԳԲ չափի ֆայլեր (իհարկե, վճարովի տարբերակով)։
Google Drive-ի հիմնական հատկանիշները
- Ֆայլերի ստեղծում: Ծրագիրը թույլ է տալիս ստեղծել ֆայլեր, օրինակ՝ pdf ձևաչափ, տարբեր տեքստային ֆայլեր և շնորհանդեսներ։ Եվ բացի դրանից, ծառայությունը թույլ է տալիս համատեղ խմբագրել ֆայլերը ձեր ընկերների և գործընկերների հետ, ովքեր ունեն Google հաշիվ:
- Տրամադրել մուտք դեպի ֆայլեր տարբեր սարքերից: Google Drive-ում տեղակայված ֆայլերը կարելի է դիտել ինչպես համակարգչից, այնպես էլ պլանշետից կամ սմարթֆոնից՝ պայմանով, որ կարողանաք միանալ ինտերնետին:
- Սկանավորված էջերը կամ լուսանկարները տեքստով ճանաչելու և գրավոր տեքստը խոսքի վերածելու ունակություն:
Ամպային պահեստի ծանրաբեռնված օգտվողների համար անվճար հզորությունը կարող է բավարար չլինել, այնպես որ կարող եք ընդլայնել ձեր պահեստային տարածքը ամսական բաժանորդային վճարով:
Ինչպես օգտվել Google Drive-ից
Google-ից ամպի օգտագործումը սկսելու համար դուք պետք է ունենաք Google էլփոստի հաշիվ: Եթե սա հասանելի չէ, դուք պետք է գնաք Google-ի պաշտոնական էջ և անցնեք գրանցման պարզ քայլերը:
Այժմ մուտք գործեք ձեր հաշվի տակ և կտտացրեք վեբ էջի ամենավերևում սալիկների պատկերով պատկերակին և ընտրեք «Սկավառակ»:
Մենք կվերահղվենք մեկ այլ էջ, որտեղ մեզ կխնդրեն ներբեռնել Google Drive ծրագիրը: Բացի այդ, հոդվածի վերջում կարող եք գտնել Windows-ի համար այս ծրագիրը ներբեռնելու հղումը: 
Սեղմելով «Ներբեռնել Drive» կոճակը, կսկսվի ծրագրի տեղադրողի ներբեռնումը: 
Ներբեռնումն ավարտվելուց հետո գործարկեք տեղադրիչը և համաձայնեք նախազգուշացմանը: Ծրագիրը կսկսի ներբեռնվել ցանցից, որին կհաջորդի տեղադրումը:
Տեղադրումն ավարտվելուց հետո ձեր առջև կբացվի ողջույնի պատուհան: Սեղմելով «Հաջորդ» կոճակը, դուք պետք է մուտք գործեք ձեր Google հաշիվ: 
Այն կսկսվի հաջորդիվ կարճ դասընթացծրագրի հիմնական հատկանիշների մասին: Դասընթացը դիտելուց հետո սեղմեք «Կատարված» կոճակը:
Հաջորդը, Google Drive-ի թղթապանակը և Explorer-ի պատուհանը կբացվեն: Explorer-ի աջ կողմում կտեսնեք, որ հայտնվել է Google Drive-ի պատկերակը: 
Այժմ եկեք անմիջապես անցնենք Google Drive-ի հետ աշխատելուն: Ամպային պահեստի շատ ստեղծողներ իրենց պարտքն են համարում ցուցադրական ֆայլեր ավելացնելը: Google Drive-ի թղթապանակը ձեզ կդիմավորի մռայլ դատարկությամբ: Ձեր առաջին ֆայլը պահեստ ուղարկելու համար պարզապես անհրաժեշտ է այն պատճենել այս թղթապանակում այնպես, ինչպես անում եք այլ թղթապանակներում: 
Փոխանցված ֆայլի կողքին կհայտնվի համաժամացման կապույտ պատկերակ, որը ցույց է տալիս, որ այս պահինՖայլն ուղարկվում է Google-ի սերվերներին: Եթե կապույտ պատկերակը փոխարինվում է կանաչ նշանով, դա նշանակում է, որ համաժամացումը հաջողությամբ ավարտվել է, և ֆայլն այժմ կարող է դիտվել ցանկացած այլ սարքից: 
Հիմա եկեք գնանք աշխատասեղանին: Մենք տեսնում ենք, որ մեր աշխատասեղանը համալրվել է երեք նոր պատկերակներով, ներառյալ մեր Google Drive պանակը, ինչպես նաև նոր Google Փաստաթղթեր, Google Սլայդներ և Google Աղյուսակներ: Այս երեք ծրագրերը գրասենյակային փաթեթ են, որն աշխատում է ինտերնետում: 
Այսինքն, օրինակ, ուզում ես նոր տեքստ գրել։ Դուք գործարկում եք կապույտ պատկերակը և ձեր բրաուզերը գործարկվում է, որը ձեզ վերահղում է դեպի վեբ էջ, որն ունի լիարժեք գրասենյակային խմբագրիչ, որտեղ կարող եք հեշտությամբ մուտքագրել տեքստ և ձևաչափել այն: 
Մինչ դուք մուտքագրում կամ խմբագրում եք տեքստը, տեղի կունենա անխափան համաժամացում, և բոլոր փոփոխությունները կավելացվեն ձեր Google Drive-ում: Այս հատկությունը կարող է հատկապես օգտակար լինել այն իրավիճակներում, երբ համակարգիչը սառչում է, հոսանքազրկվում է կամ նոութբուքի մարտկոցը սպառվում է: 
Մնացած ծրագրերի վրա շատ չենք անդրադառնա։ Google Sheets-ը նման է Excel-ին, իսկ Google Slides-ը նման է PowerPoint-ին: Microsoft-ի գրասենյակային փաթեթից հիմնական տարբերությունն այն է, որ Google-ը բացարձակապես անվճար է տարածում իր առցանց փաթեթը:
Եզրակացություն.
Google-ի նպատակն է ոչ միայն ստեղծել մեկ այլ ամպային պահեստ, որն այսօր արդեն շատ է, այլ թողարկել իր եզակի արտադրանքը, որը օգտակար կլինի բոլոր օգտատերերի համար: Մեծ թվովԱնձնական ֆայլեր և թղթապանակներ պահելու տարածք, գրասենյակային փաթեթ ծառայությունից օգտվողների համար, արագ համաժամացում, խաչմերուկ և այլ օգտակար գործառույթներ այս ծառայությունը դարձնում են այսօրվա լավագույններից մեկը:
Google Drive-ը ամպային ֆայլերի պահպանման ծառայություն է: Այս գործիքի շնորհիվ դուք չպետք է անհանգստանաք ձեր փաստաթղթերի անվտանգության համար, և ձեզ հարկավոր չեն շարժական կրիչներ՝ այլ սարքերում աշխատելու համար:
Ինչպե՞ս է աշխատում Google Drive-ը:
Google Drive-ի նոր սեփականատերը տեղեկատվության անվտանգության համար ստանում է 15 ԳԲ: Այնուամենայնիվ, եթե դա ձեզ համար բավարար չէ, մշակողները նախատեսել են այս սցենարը. անհրաժեշտության դեպքում հնարավոր է ընդլայնել հիշողության ծավալը, բայց դա անվճար չէ:
Պահպանման հաստատությունն ընդունում է տվյալներ, որոնք տեղակայված են այլ ծառայություններում, որոնք նույնպես մշակվել են ամերիկյան կորպորացիայի կողմից: Խոսքը Google Photos-ի և Gmail-ի մասին է։
«Իմ դրայվը» բաժինը ստեղծվել է նոր ֆայլեր, թղթապանակներ, աղյուսակներ, շնորհանդեսներ և այլն պահելու համար: Այն մուտք ունենալու համար բոլոր սարքերից, որոնց վրա աշխատում եք որոշակի փաստաթղթի վրա, համոզվեք, որ մուտք գործեք ձեր Google էջ: Բացի այդ, խորհուրդ ենք տալիս տեղադրել հավելվածի համապատասխան տարբերակները ինչպես համակարգիչների, այնպես էլ շարժական սարքերի համար, այդ դեպքում աշխատանքը շատ ավելի հարմարավետ կլինի:

Հրաշք գործիքը կարող եք ներբեռնել՝ սեղմելով www.drive.google.com հղումը, որտեղ կտեսնեք մեծ կապույտ «Ներբեռնել Google Drive» կոճակը: Բջջային սարքերի համար հավելվածը կարելի է ներբեռնել հետևյալ հղումներով՝ www.play.google.com/store/apps/details?id=com.google.android.apps.docs (Android-ի համար) կամ www.itunes.apple: com/ru /app/google-drive-free-online-storage/id507874739?mt=8 (iOS-ի համար):
Google Drive-ն ընդունում է փաստաթղթեր, պատկերներ և աուդիո և վիդեո ֆայլեր պահեստավորման համար: Դուք պետք է ներբեռնեք տվյալները www.drive.google.com էջում կամ համապատասխան հավելվածում:
Կան բեռնման մի քանի տեսակներ, որոնցից մեկը քաշել և թողնել է: Դա անելու համար անցեք էջ՝ օգտագործելով վերը նշված հղումը, ստեղծեք «թղթապանակ» և ներբեռնեք նյութը՝ այն քաշելով Google Drive թղթապանակ: Եթե դուք ունեք ծրագիր, դուք պարզապես գտնում եք համապատասխան թղթապանակը ձեր համակարգչի վրա և քաշեք և թողեք այն ամենը, ինչ տեղավորվում է դրա մեջ: Այնուհետև դրանք կհայտնվեն www.drive.google.com կայքում:

Android սարքերի համար այս գործընթացը հետևյալն է. գործարկեք հավելվածը ձեր սմարթֆոնի կամ պլանշետի վրա, սեղմեք գումարած նշանի վրա և ընտրեք «Ներբեռնում»: Այնուհետև ընտրեք ֆայլերը, որից հետո դրանք հասանելի կլինեն My Drive բաժնում։ Ֆայլերը կարող են տեղափոխվել նաև այլ թղթապանակներ:
iOS սարքերի դեպքում առաջին քայլերը նման են նախորդ նկարագրությանը, սակայն ֆայլերը ընտրելուց հետո անհրաժեշտ է սեղմել «ստուգանիշի» վրա, որը գտնվում է վերևում։ Ստատուսի գիծը կցուցադրվի ներքևում: Հատուկ ֆայլ գնալու համար ընտրեք «Դիտել թղթապանակում»:
«Իմ դրայվ» թղթապանակում գտնվող բոլոր նյութերը սկզբում համաժամացվում են Google Drive-ի հետ: Այլ թղթապանակներ համաժամացնելու համար դուք պետք է հետևեք հետևյալ հրահանգներին.
Գործարկեք հավելվածը (Windows-ի համար՝ Սկսել - Ծրագրեր - Google Drive; Mac OS-ի համար՝ Finder - Ծրագրեր - Google Drive);
Կտտացրեք Google Drive-ի պատկերակին (Windows-ում՝ առաջադրանքների տողի ստորին աջ անկյունում, Mac-ում՝ ցանկի տողի վերին աջ անկյունում);
Կտտացրեք սյունակում գտնվող էլիպսի տեսք ունեցող պատկերակին (գտնվում է վերևի աջ մասում) և սեղմեք «Կարգավորումներ», այնուհետև «Սինխրոնիզացիայի ընտրանքներ»;
Ձեզ կառաջարկվի համաժամացման 2 տարբերակ՝ My Drive թղթապանակի բոլոր ֆայլերի կամ կոնկրետ թղթապանակների համար: Մեր դեպքում մենք պետք է ընտրենք 2-րդ տարբերակը: Ընտրեք վանդակները այն թղթապանակների համար, որոնք ցանկանում եք համաժամացնել;
Սեղմեք «Դիմել» կոճակը:
Թղթապանակների և փաստաթղթերի հետ աշխատել Google Drive-ում
Թղթապանակ ստեղծելու համար անհրաժեշտ է ինտերնետում գնալ Google Drive-ի էջ, սեղմել «Ստեղծել», ապա «Թղթապանակ»: Նոր «թղթապանակին» անուն տվեք և սեղմեք «Ստեղծել»:

Ֆայլերը տեղափոխելը նույնպես շատ պարզ է. պարզապես աջ սեղմեք ցանկալի տարրի վրա և սեղմեք «Տեղափոխել դեպի», ապա գնացեք այն թղթապանակը, որտեղ ցանկանում եք պահել ընտրված փաստաթուղթը և սեղմեք «Տեղափոխել»:
Կարող եք նաև ֆայլը պահել միանգամից մի քանի վայրերում: Դա անելու համար գնացեք drive.google.com, ընտրեք ցանկալի ֆայլը և պահեք այն: Այնուհետև սեղմեք Shift+Z կոճակների համակցությունը և յուրաքանչյուր թղթապանակում սեղմեք «Ավելացնել այստեղ»:
Օբյեկտը ջնջելու համար աջ սեղմեք դրա վրա և ընտրեք համապատասխան գործողությունը: Պատահաբար ջնջված ֆայլերի համար կա վերականգնման գործառույթ թափոնարկղի միջոցով:

Բացի այդ, դուք կարող եք թույլ տալ այլ օգտվողներին մուտք գործել ֆայլեր, ճիշտ այնպես, ինչպես դուք կարող եք թույլ տալ դիտել տվյալները ամպային պահպանման այլ ծառայություններից: Հատուկ այս նպատակով կա «Ինձ հասանելի» բաժինը: Սա ներառում է այն օբյեկտները, որոնցում մուտքի կարգավորումները պարունակում են ձեր էլ. փոստի հասցեն: Դրանք չեն ներառում «Բոլորը ինտերնետում» և «Բոլորը հղումով» պարամետրերով ֆայլեր: Յուրաքանչյուր ֆայլի համար տեղեկատվություն կտեղադրվի մուտքի թույլտվության ամսաթվի, օբյեկտի սեփականատիրոջ անվան և գտնվելու վայրի թղթապանակի մասին («Իմ դրայվ» թղթապանակում ավելացված տվյալների համար):

Նման ֆայլերը ձեր սարքի հետ համաժամեցնելու համար գնացեք «Ինձ հետ համօգտագործված» բաժինը, ընտրեք որոշակի ֆայլ և համատեքստի ընտրացանկում կտտացրեք «Ավելացնել իմ դրայվին» տարրին: Կարող եք նաև փոխարկել Word փաստաթղթերը (և ավելին) Google ձևաչափի:
Դա անելու համար այցելեք www.drive.google.com/drive/settings ձեր համակարգչի վրա և գտեք «Ներբեռնված ֆայլերը փոխարկեք Google ձևաչափի» տողը: Ստուգեք վանդակը: Նման փոփոխությունները կարող են կատարվել միայն համակարգչի վրա:
Կարող է պատահել, որ Google Drive-ն օգտագործելիս մյուս ծրագրերը սկսեն դանդաղեցնել: Այս դեպքում անհրաժեշտ է սահմանել տվյալների փոխանակման փոխարժեքը։ Դա անելու համար կտտացրեք հավելվածի պատկերակը (որտեղ այն գտնվում է, մենք արդեն նշեցինք վերևում), սյունակում գտեք նույն պատկերակը էլիպսի տեսքով և կտտացրեք «Կարգավորումներ» կետին: Գնացեք «Ընդլայնված» ներդիր: Ներբեռնման արագությունը կարգավորելու համար սեղմեք «Առավելագույն»՝ այն նվազեցնելու համար և «Անսահմանափակ»՝ այն մեծացնելու համար: Ձեր ընտրությունը կատարելուց հետո սեղմեք «Դիմել» կոճակը:
Ընդհանրապես, դա այն ամենն է, ինչ մենք ուզում էինք ձեզ պատմել Google-ի այս հրաշալի տեսահոլովակների պահպանման մասին: Տեղադրեք Google Drive-ը, այնուհետև ձեր փաստաթղթերն առանց պատճառի չեն կորչի կամ անհետանա:
Եթե դեռ հարցեր ունեք «Ինչպե՞ս օգտագործել Google Drive» թեմայով, կարող եք դրանք ուղղել մեկնաբանություններում
if(function_exists("the_ratings")) (the_ratings();) ?>
Google Drive, դուք կարող եք մուտք գործել այնտեղ կամ համակարգչի միջոցով, կամ օգտագործելով հեռախոս և պլանշետ, ինչը թույլ է տալիս օգտագործել ֆայլերը ցանկացած հարմար ժամանակ և ցանկացած վայրում: Պահեստից օգտվելու համար դուք պետք է գրանցեք անձնական Google հաշիվ:
Համակարգչից
Շատ օգտվողներ, ովքեր վերջերս սկսել են օգտագործել Google-ի ամպային պահեստը, հետաքրքրված են, թե ինչպես մուտք գործել Google Drive: Սա պահանջում է.
- Գնացեք ամպային պահեստավորման էջ՝ drive.google.com հասցեով:
- Եթե արդեն մուտք եք գործել, անմիջապես կբացվի ձեր ֆայլերով էջը: Եթե ոչ, ապա դուք պետք է ընտրեք հաշիվ և սեղմեք «Մուտք» կոճակը կամ մուտքագրեք ձեր օգտվողի անունը և գաղտնաբառը, այնուհետև կտտացրեք «Մուտք»:

Կարևոր. Եթե դուք օգտագործում եք ամպային պահեստավորում ուրիշի համակարգչից, ապա պետք է դուրս գաք ձեր հաշվից բոլոր աշխատանքներն ավարտելուց հետո: Հակառակ դեպքում, ձեր տվյալների գաղտնիությունը վտանգված կլինի:
Հեռախոսից
Եթե Ձեզ շտապ անհրաժեշտ է ֆայլեր օգտագործել ամպային պահեստից և ձեռքի տակ ունեք միայն բջջային հեռախոս, ապա կարող եք մուտք գործել Google Drive՝ օգտագործելով Android-ի կամ iOS-ի պաշտոնական հավելվածը: Դա անելու համար ձեզ հարկավոր է.
- Գնալ խանութ.
- Գտեք հավելվածը և տեղադրեք այն ձեր սմարթֆոնի վրա:
- Սպասեք, մինչև տեղադրումն ավարտվի և մուտք գործեք՝ օգտագործելով ձեր օգտանունը և գաղտնաբառը:

Կարևոր. Այս հավելվածից օգտվելու համար ձեզ հարկավոր է Android 4.0-ից ոչ ցածր կամ 7.0-ից ոչ ցածր iOS սմարթֆոն: Windows հեռախոսների համար կարող եք տեղադրել միայն ոչ պաշտոնական հավելվածը։
Գաղտնաբառի վերականգնում
Եթե խնդիրներ են առաջանում ամպային պահեստ մուտք գործելիս, օրինակ՝ գաղտնաբառը մոռացվել կամ կորել է, ապա դուք պետք է անեք հետևյալը.
Ամպային պահեստը, որը կոչվում է Google Drive, որը բուրժուական լեզվով նաև հայտնի է որպես Google Drive, նախկինում նաև Google Docs անունով, գտնվում է drive.google.com կայքում և անվճար տրամադրում է տասնհինգ գիգաբայթ: Քանի որ ճանաչման ամենաարդյունավետ և տեսողական մեթոդը համեմատությունն է անալոգների հետ, այն կիրառելի է։ Եվ միևնույն ժամանակ, մենք ամեն ինչ մանրակրկիտ կբացատրենք անփորձ, սկսնակ համակարգչից օգտվողներին։
Ինչպես սկսել
Ամեն ինչ սկսվում է փոստից: Նկատի ունեմ Gmail-ում գրանցվելուց: Սա Google-ի ցանկացած ծառայություններից օգտվելու մեկնարկային կետն է, առանց դրա չեք կարող:
Այնուհետև մենք գնում ենք ծառայություն, որը կոչվում է Disk: Դուք կարող եք այն գտնել կամ ապրանքների ցանկում, եթե այն չեք տեսնում վերևի բարում, կամ մուտքագրեք նախաբանում նշված հասցեն:
Քանի որ չափազանց անհարմար է տասնհինգ գիգաբայթ թափել մեկ կույտի մեջ, մենք թղթապանակներ ենք ստեղծում: Այդ նպատակով ձախ կողմում կա կարմիր կոճակ՝ ակնհայտ անունով, որն ընդլայնում է ցուցակը։ Որում մենք ընտրում ենք «Թղթապանակ»: Մնում է մուտքագրել նրա անունը և մուտքագրել այն։
«Ստեղծել»-ի կողքին կա ևս մեկ կոճակ՝ նույնպես կարմիր, բայց մի փոքր ավելի փոքր: Այն ցույց է տալիս վեր սլաքը: Սա նշանակում է ինչ-որ բան վերբեռնել խնդրո առարկա ամպային պահեստում: Չե՞ք հավատում ինձ: Սավառնեք ձեր ցուցիչը դրա վրա, և «Ներբեռնում» հուշումը կհայտնվի:
Սեղմեք, ընտրեք ֆայլեր և սպասեք, որ ձեր տվյալները ամպի վրա վերբեռնելու գործընթացն ավարտվի:
Ի տարբերություն Ubuntu One-ում նկատված իրավիճակի, ներբեռնման պատուհանն ինքնին չի անհետանում, երբ ավարտվում է, դուք պետք է այն փակեք ձեռքով: Բայց սկրիպտները չեն աշխատում ցուցակում ֆայլեր ավելացնելիս, չեն տաքացնում համակարգիչը և չեն ստիպում բրաուզերին դանդաղեցնել:
Yandex.Disk-ում երկրպագուն նման պահին կարող է մռնչալ վիրավոր արջի պես։ Բայց այնտեղ, չնայած արդեն բավականին երկարաժամկետծառայության առկայությունը, ամեն ինչ դեռ այնքան ծուռ է, չօպտիմիզացված, խելագարված ու թերի, որ զարմանալու բան չկա։
Dropbox վեբ ինտերֆեյսում իրականում աշխատում է միայն այսպես կոչված հիմնական վերբեռնիչը, որը թույլ է տալիս միանգամից մեկ ֆայլ վերբեռնել։ Այնուամենայնիվ, կա ընդամենը երկու անվճար գիգաբայթ:
Բեռնել
Մեթոդ առաջին, մի քանի ֆայլերի համար. ստուգեք ցանկալի օբյեկտների կողքին գտնվող վանդակները - ընդլայնեք ցանկը վերևի վահանակի «Ավելին» կոճակի տակ (այն հայտնվում է վանդակները ստուգելուց հետո) - համաձայնեք ներբեռնել որպես zip արխիվ - սպասեք: արխիվացումը ավարտելու համար - վերջապես ներբեռնեք:
Մեթոդ երկրորդ, ամենահեշտը ցանկացած ֆայլի համար. աջ սեղմեք դրա վրա՝ «Ներբեռնում»:
Մեթոդ երրորդ, եթե պատահաբար ինչ-որ բանի վրա եք սեղմել՝ մթնեցված էկրանին նայեք շատ բովանդակալից հաղորդագրությամբ, ասում են՝ նախադիտումն անհնար է, նման ֆայլ բացելու բան չկա, ինձ մի մեղադրեք՝ գտեք ներքեւի կոճակը։ ներքևի աջ սլաք (այսպես է նշվում ներբեռնումը) - կտտացրեք դրա վրա՝ ցանկալի արդյունք ստանալու համար:
Մեթոդ չորրորդ, մեկ փաստաթղթի համար. սեղմեք, սպասեք, որ փաստաթուղթը բացվի առցանց հավելվածում՝ «Ֆայլ - Ներբեռնում»:
SkyDrive-ի ինտերֆեյսը ավելի ակնհայտ է, ավելի հարմար, հետ ամենաբարձր մակարդակըինտուիտիվություն. Դուք կարող եք անմիջապես տեսնել, թե որտեղ պետք է սեղմել ինչ, որպեսզի փաստաթուղթը չբացվի առցանց խմբագրում, այլ անմիջապես ներբեռնեք:
Դե, Ubuntu One-ը պարզապես պահեստային սարք է, որտեղ ներբեռնումը սկսվում է պարզապես ֆայլի վրա սեղմելով: Բայց դուք չեք կարողանա մի քանի կտոր վերցնել վեբ ինտերֆեյսի միջոցով մեկ հարվածով: Այն պատճառով, որ դուք չեք կարող ընտրել մի քանի կտոր: Չնայած ծառայությունը զարգանում է, մենք դեռ կտեսնենք:
Եկեք վերադառնանք մեր Google Drive-ին: Իրականում բացակայում է «Ներբեռնում» կոճակը «Դիտել» կողքին (ոճավորված աչքով):
Փաստաթղթեր
Փաստորեն, փաստաթղթերը կարող են բացվել նաև Microsoft SkyDrive-ում: Ավելին, այնտեղ աջակցվում է ODF ձևաչափը (*.odt), որը ինչ-ինչ պատճառներով դեռ չի ներդրվել Google Drive-ում՝ չնայած Google-ի օգտին Linux-ի նկատմամբ։
Ինչ վերաբերում է Google Drive-ին, ապա ավելի լավ է փաստաթղթեր ստեղծել զրոյից, այլ ոչ թե վերբեռնել տեղական պատրաստվածները: Կարևոր չէ, թե ֆորմատավորումը կորչում է: Խնդիրն այն է, որ ներդիրները դուրս են նետվում յուրաքանչյուր պարբերության սկզբում: Ինչպես LibreOffice Writer-ում ստեղծված ներբեռնված ֆայլերում, այնպես էլ LibreOffice-ից պատճենված տեքստում:
Ինչ ձևաչափով ներբեռնել արդյունքները սկավառակի վրա, սա նույնպես հարցեր է առաջացնում: Կարծես ստացվում է ամբողջովին առանց խցանումների, միայն PDF-ով։
Նկարներ
Սրանք լավագույնս փաթեթավորված են արխիվներում և վերբեռնվում են ամպի մեջ zip ֆայլերի տեսքով: Քանի որ Google+ սոցիալական ցանցը մշտական զարգացման անվերջ գործընթացի մեջ է, լուսանկարները կարող են հանկարծակի տեղափոխվել այնտեղի ալբոմներ (նախկինում՝ Google Picasa): Իսկ այդ ալբոմներում, ըստ ականատեսների, հաճախ շփոթմունք է առաջանում.
Այնուամենայնիվ, բջջային սարքերից օգտվելիս, իհարկե, առանձնահատուկ ընտրություն չկա։ Կամ լուսանկարները վերբեռնվում են Google+ (օգտագործելով հավելված) կամ Google Drive (այլ հավելվածի միջոցով) ֆայլերի այլ տեսակների հետ միասին:
Ավելին, Google Drive հավելվածում հետագա փոփոխություններն ու նրբությունները կանխատեսելը բավականին դժվար է։ Բայց, իհարկե, դուք կարող եք տեղադրել այն Android-ում և փորձել:
Ինչպես կիսվել
Աջ սեղմեք ֆայլի վրա - «Share» - «Share» կրկին: Կան փոստով Gmail, ինչպես նաև սոցիալական ցանցեր ուղարկելու կոճակներ։ Բայց մենք շահագրգռված ենք կոնկրետ, ճշգրիտ և վերահսկվող թյունինգով: Հետևաբար, «Մուտքի մակարդակներ» բաժնում, հենց ներքևում, սեղմեք «Կարգավորել»: Այնտեղ ամեն ինչ ակնհայտ է։
Դուք կարող եք միանգամից մի ամբողջ փունջ ֆայլեր կիսել: Մենք նշում ենք դրանք և սեղմում ենք կոճակը, որը հայտնվում է վերևում փոքրիկ տղամարդու հետ և պլյուս ձախ ուսին: Այնուհետև միանգամից բազմաթիվ հղումներ կառաջարկվեն պատճենելու համար։
Փաստաթղթերը հղումներից, որոնք դուք պատճենում և տեղադրում եք ինտերնետի ցանկացած վայրում, չեն ներբեռնվի, այլ կբացվեն առցանց խմբագրում: Հետևաբար, օգտագործողի համար դրանք պահպանելու համար տեղական սկավառակ(համակարգչի վրա) դուք պետք է սեղմեք «Ֆայլ - Ներբեռնում»:
Պետք է նաև հիշել, որ փաստաթղթերը, որոնք դուք կիսում եք, անպայման և անխուսափելիորեն ինդեքսավորվելու են որոնման համակարգում (Google, էլ ինչ):
Գրողի համար
Արդյո՞ք ծառայությունը հարմար է գրողի համար, ով մտադիր է ինչ-որ բան գրել առցանց, ճանապարհորդել աշխարհով մեկ և մուտք գործել Google Drive: Պատասխանը պարզ է՝ ոչ։
Ստեղծագործական ջանքերի համար հարմար է միայն Microsoft SkyDrive առցանց խմբագրիչը իրենց ամպային ծառայության մեջ:
Ինչո՞ւ։ Սա հասկանալու համար բավական է կարդալ և համեմատել օգտատերերի համաձայնագրերը։ Google-ը իրավունք է ստանում օգտագործել ձեր ամբողջ բովանդակությունը բառացիորեն (առանց չափազանցության), ինչպես ուզում է: Փաստորեն, օգտագործողի համաձայնագիրը չեղարկում է հեղինակային իրավունքի, սեփականության և ոչ գույքի ամբողջ փաթեթը: Microsoft-ը, բարեբախտաբար, նման բան թույլ չի տալիս։
Նույնը վերաբերում է լրագրողներին, ատենախոսություններ գրող լրագրողներին և այլն։ Քննարկվող Google ծառայության տեքստերի վրա աշխատելը պոտենցիալ անվտանգ չէ:
Եկեք ամփոփենք
Այսպիսով, մենք համեմատություն կատարեցինք նմանատիպ ծառայությունների հետ։ Հիմա, չխախտելով ավանդույթները, ամփոփենք.
Google Drive-ի ամպային պահեստավորման թերությունները. ODF-ի աջակցության բացակայություն, ոչ շատ ինտուիտիվ ինտերֆեյս, լուսանկարների ալբոմների հետ շփոթություն, օգտատիրոջ համաձայնությունը Google-ին տալիս է ամեն ինչի և ամեն ինչի իրավունքը:
Առավելությունները. տասնհինգ գիգաբայթ, հարմար է կիսվել Google+-ում և Twitter-ում, հարմար է փոստով հղումներ ուղարկելու համար (Gmail), ծրագրակազմը օպտիմիզացված է և չի հանգեցնում համակարգչի տաքացման, դանդաղեցման կամ խափանումների:
Այսինքն, այլ կերպ ասած, ավելի լավ է քիչ թե շատ գաղտնի ֆայլեր պահել Ubuntu One-ում, աշխատել փաստաթղթերի հետ Microsoft SkyDrive-ում և ինչ-որ բան կիսվել աշխարհի բնակչության հետ Google Drive-ում:
Վերջերս ոչ միայն համակարգչային, այլեւ բջջային տեխնոլոգիաներ. Այս առումով խիստ սուր է դարձել տեղեկատվության համեմատաբար մեծ ծավալների անվտանգ պահպանման հարցը։ Եվ հենց այդ նպատակով շատ ՏՏ կորպորացիաներ ցանկացած տեսակի սարքի օգտատերերին առաջարկում են այսպես կոչված ամպային ծառայություններից օգտվել: Ինչպես օգտագործել ամպը և ծառայությունները, որոնք ներառված են ցանկացած մշակողի հիմնական փաթեթում, այժմ կքննարկվեն:
Ի՞նչ է ամպային պահեստավորումը:
Նախ, եկեք սահմանենք, թե ինչ ծառայություն է սա: Կոպիտ ասած, սա ֆայլերի պահեստավորում է նման ծառայություններ մատուցող ընկերության հեռավոր սերվերի վրա հատկացված սկավառակի տարածության տեսքով:
Այլ կերպ ասած, ինչ-որ իմաստով այն կարելի է անվանել վիրտուալ ֆլեշ կրիչ, որի վրա տեղադրվում են որոշակի քանակությամբ տվյալներ։ Այնուամենայնիվ, եթե ներբեռնված տեղեկատվության մուտք գործելու համար անհրաժեշտ է անընդհատ ձեզ հետ ունենալ USB սարք, ապա այդպիսի ծառայություն (օրինակ՝ Mail.Ru ամպը կամ Google-ի համապատասխան ծառայությունը) կարելի է մուտք գործել ինչպես համակարգչից, այնպես էլ շարժական սարքից: Այսինքն՝ ֆայլերը համաժամացվում են հենց ամպի մեջ, և դուք կարող եք դիտել կամ ներբեռնել դրանք՝ պարզապես մուտքագրելով ձեր գրանցման տվյալները (չնայած որոշ դեպքերում դա պարտադիր չէ):
Արդեն բավականին շատ է գրվել, թե ինչպես օգտագործել ամպը։ Այժմ եկեք ուշադրություն դարձնենք մի քանի հիմնական կետերի, ինչպես նաև դիտարկենք դրա օգտագործման ամենապարզ սկզբունքները՝ մանրամասն բացատրելով իրավիճակը:
Ամենատարածված ծառայությունները
Անշուշտ պետք է ասել, որ ի սկզբանե, նման պահեստներից օգտվելու համար անհրաժեշտ է որոշել ծառայություններ մատուցողին, այսինքն՝ ընտրել ձեզ համար ամենահարմար ծառայությունը։
Այսօր դուք կարող եք գտնել բավականին շատ նման ծառայություններ։ Ամենատարածվածները հետևյալն են.
- Dropbox.
- SkyDrive.
- Cloud Mail.Ru.
- «Yandex.Disk»:
- Google Drive (Google Disk):
- Apple iCloud և iCloud Drive:
- OneDrive և այլն:
Նախքան պարզենք, թե ինչպես օգտագործել ամպի յուրաքանչյուր տեսակ, հարկ է նշել, որ այս ծառայությունները փոքր-ինչ անհավասար են, երբ համեմատվում են միմյանց հետ: Փաստն այն է, որ որոշ պահեստներ կարելի է մուտք գործել բացառապես համակարգչային տերմինալից, իսկ մյուսները պահանջում են ինչպես համակարգիչների, այնպես էլ շարժական սարքերի համաժամացում: Երբեմն ձեզ կարող է անհրաժեշտ լինել մասնագիտացված հավելված, որը կատարում է մի տեսակ դիրիժորի դեր, երբեմն բավական է միայն ինտերնետ բրաուզերը:
Նույնը վերաբերում է ձեր ֆայլերը պահելու համար ազատորեն հատկացված սկավառակի տարածքին, ինչպես նաև հեռավոր սերվերի վրա լրացուցիչ տարածքի վճարմանը: Ամեն դեպքում, ծառայությունների մեծ մասը շատ նման են միմյանց։
Ինչի՞ վրա պետք է ուշադրություն դարձնել աշխատանք սկսելուց առաջ:
Այժմ անդրադառնանք մի քանի կարևոր կետերի, առանց որոնց ամպային ծառայությունների օգտագործումը բացառվում է։

Առաջինն ու ամենակարևորը նախապես գրանցումն է, և որոշ դեպքերում ընդհանրապես նշանակություն չունի՝ դա արվելու է ինտերնետի միջոցով սովորական բրաուզերի միջոցով, թե հատուկ համակարգչի կամ բջջային հավելվածի միջոցով։ Ամբողջ գործընթացը տևում է մի քանի րոպե:
Շարժական սարքերը, որոնց վրա տեղադրված են օպերացիոն համակարգեր, բարենպաստորեն տարբերվում են ստացիոնար համակարգերից: Փաստն այն է, որ երբ այն առաջին անգամ միացնում եք, որոշ առաջադեմ գործառույթներ կամ խանութներ մուտք գործելու համար, ինչպիսիք են AppStore-ը կամ Google Play-ը (Play Market), համակարգը սկզբում ձեզ հուշում է ստեղծել հաշիվ (գրանցված էլ. փոստի հասցե և գաղտնաբառ): Միևնույն ժամանակ, ձեր սմարթֆոնը կամ պլանշետն արդեն ունի ամպային ծառայությունների հետ աշխատելու նախապես տեղադրված հավելված։ Հարմարության համար դուք կարող եք տեղադրել իրենց աշխատասեղանի գործընկերները համակարգչի կամ նոութբուքի վրա (չնայած մուտքը կարելի է ձեռք բերել նաև բրաուզերի միջոցով):
Հատկացվող սկավառակի տարածություն
Մեկ այլ կարևոր կետ- սկավառակի տարածության չափը, որն օգտատերը սկզբում ստանում է անվճար տարբերակում: Որպես կանոն, տարբեր ծառայությունների ծավալը տատանվում է 5-ից մինչև 50 ԳԲ: Եթե դա բավարար չէ, դուք ստիպված կլինեք մեծացնել պահեստավորման հզորությունը և դրա համար վճարել որոշակի գումար, որը ներառում է ավելի մեծ ծավալ գնելու և պահպանման ծախսերը որոշակի ժամանակահատվածի համար, ինչը, ի դեպ, կարող է նաև տարբեր լինել:
Ընդհանուր սկզբունքներ
Իսկ թե ինչպես օգտագործել ամպը լայն հայեցակարգ, այստեղ ամեն ինչ բավականին պարզ է։ Գրանցվելուց հետո օգտատիրոջը պետք է միայն պահոցում ավելացնել թղթապանակներ և ֆայլեր, կոնտակտներ և շատ ավելին:

Միաժամանակ կարգավորումների բաժնում նա կարող է ընկերներ ավելացնել, ովքեր իր նման ֆայլեր կբեռնեն սերվեր կամ կխմբագրեն (ամենապարզ օրինակը Dropbox-ն է)։ Հաճախ նոր օգտվողները կարող են օգտագործել իրենց գաղտնաբառերը՝ համակարգ մուտք գործելու համար:
Բայց ահա թե ինչն է հետաքրքիր. Երբ ձեր համակարգչում հատուկ ծրագիր եք տեղադրում, ամպի մեջ գտնվող ֆայլերի հասանելիությունը շատ ավելի արագ է, քան նույն ինտերնետային բրաուզերը գործարկելիս: Նույնը կարելի է ասել համաժամացման մասին։ Բավական է ֆայլերը տեղադրել հավելվածի թղթապանակում, և համաժամացումը կկատարվի ակնթարթորեն բոլոր օգտվողների համար, ովքեր ունեն ծառայության մուտքի իրավունք: Եկեք նայենք ամենատարածված պահեստավորման օբյեկտներին:
Cloud Mail.Ru
Այսպիսով, ինչպես նշվեց վերևում, նախ պետք է տուփ ստեղծել Էլ, մուտք գործելուց հետո ամպային ծառայությունը կցուցադրվի նախագծերի ներդիրի վերևի վահանակում: Սա Mile ամպն է: Ինչպե՞ս օգտագործել այն: Կարկանդակի պես հեշտ։

Սկզբում առաջարկվում է 25 ԳԲ սկավառակի տարածություն: Ֆայլերի վերբեռնումն իրականացվում է համապատասխան կոճակի միջոցով, որը կարող է օգտագործվել միանգամից մի քանի օբյեկտ ավելացնելու համար։ Սահմանափակումը վերաբերում է միայն բեռնված ֆայլի չափին՝ այն չպետք է գերազանցի 2 ԳԲ-ը։ Ներբեռնումը սկսելուց առաջ կարող եք օգտագործել լրացուցիչ գործառույթներ, օրինակ՝ ստեղծել, որից հետո նույնքան հեշտությամբ կարող եք տեղափոխել և ջնջել ֆայլերը։ Խնդրում ենք նկատի ունենալ, որ այն չունի «Աղբարկղ», ինչպես նույն Yandex ծառայությունում, այնպես որ հնարավոր չի լինի վերականգնել ջնջված տեղեկատվությունը:
Ֆայլեր ստեղծելու, դիտելու կամ խմբագրելու գործառույթը կարող է շատ օգտակար լինել: Ենթադրենք, մենք ունենք Word փաստաթուղթ (կամ այն ստեղծվել է անմիջապես պահեստում): Անմիջապես ամպի մեջ այն փոխելը կարող է այնքան հեշտ լինել, ասես օգտագործողը գործարկի խմբագրիչը համակարգչում: Աշխատանքի ավարտից հետո մենք պահպանում ենք փոփոխությունները, որից հետո նորից տեղի է ունենում համաժամացում:
Yandex ամպ. ինչպես օգտագործել:
Yandex ծառայության հետ, սկզբունքորեն, ամեն ինչ գրեթե նույնական է: Ֆունկցիոնալ հավաքածուն, ընդհանուր առմամբ, առանձնապես չի տարբերվում։

Սակայն այս ծառայության մշակողները կարծում էին, որ օգտատերը կարող է բոլորովին պատահաբար ջնջել ֆայլերը։ Այստեղ է, որ օգնության է հասնում այսպես կոչված «Աղբարկղը», որի մեջ տեղադրվում է տեղեկատվությունը ջնջվելիս: Այն աշխատում է ստանդարտ համակարգչային ծառայության նման: Ճիշտ է, տվյալների վերականգնման գործիքները դրա համար կիրառելի չեն, եթե դրանք արդեն ջնջվել են թափոնարկղից: Այնուամենայնիվ, գործառույթը շատ օգտակար է։
Google Drive պահեստավորում
Այժմ անցնենք մեկ այլ հզոր ծառայության, որը կոչվում է Google Cloud: Ինչպե՞ս օգտագործել Google Drive-ը: Այլ ծառայությունների համեմատ սկզբունքային տարբերություններ չկան: Բայց այստեղ մուտքը կարելի է ձեռք բերել ինչպես շարժական սարքից (ներկառուցված ծառայությունից), այնպես էլ համակարգչում տեղադրված կոմունալ ծրագրից (էլ չենք խոսում ինտերնետ բրաուզերի միջոցով մուտք գործելու մասին): Հեռախոսով կամ պլանշետով ամեն ինչ պարզ է, եկեք նայենք համակարգչային ծրագրին:

Մենք ենթադրում ենք, որ հաշիվն արդեն ստեղծվել է։ Ակտիվացումից հետո օգտատերը ստանում է 5 ԳԲ պահեստ: 25 ԳԲ-ի ավելացումը կարժենա մոտավորապես 2,5 ԱՄՆ դոլար: Հավելվածը տեղադրում ենք համակարգչում, որից հետո Desktop-ում հայտնվում է սպասարկման թղթապանակը (այն ցուցադրվում է նաև Explorer-ում):
Ինչպես արդեն պարզ է, պարզապես տեղադրեք ֆայլերը այս գրացուցակում և տեղի կունենա համաժամացում: Գործողության ընթացքում ծրագիրը «կախվում» է համակարգի սկուտեղում որպես պատկերակ: Աջ սեղմելով բացվում է լրացուցիչ ընտրացանկ, որտեղ կարող եք դիտել հասանելի տարածքը ֆայլեր ներբեռնելու համար, կատարել անհատականացված կարգավորումներ, ընդլայնել պահեստային տարածքը, անջատել և այլն:
Այստեղ հատկապես արժե ուշադրություն դարձնել մեկ կետ. Ինչպես պարզվում է, ֆայլերը ձեր համակարգչի ծրագրի թղթապանակում պատճենելը և այնուհետև դրանք ամպից բջջային սարք ներբեռնելը շատ ավելի արագ է ստացվում, քան գաջեթը համակարգչին միացնելը և այնուհետև Windows-ի միջոցով պատճենելը:
iCloud և iCloud Drive ծառայություններ
Վերջապես, եկեք տեսնենք, թե ինչպես օգտագործել Apple ամպը: Կան երկու ծառայություններ (iCloud և iCloud Drive), որոնք նախապես տեղադրված են iPhone-ի կամ iPad-ի վրա՝ համաձայն սարքի վրա տեղադրված օպերացիոն համակարգի տարբերակի։ Ըստ էության, iCloud Drive-ը iCloud-ի թարմացված տարբերակն է, և որպեսզի այն ճիշտ աշխատի, պետք է հաշվի առնել, որ շարժական գաջեթը պետք է համապատասխանի նշված տեխնիկական պահանջներին՝ iOS 8 բուն սարքում: Համակարգիչ - Windows 7 կամ ավելի բարձր օպերացիոն համակարգով iCloud for Windows ընդլայնմամբ կամ Mac OS X 10.10 կամ OS X Yosemite-ով համակարգչային տերմինալով:

Սկզբում, ծառայություն մուտք գործելուց հետո, այնտեղ կցուցադրվեն լռելյայն ստեղծված թղթապանակները: Նրանց թիվը կարող է տարբեր լինել՝ կախված համակարգչի և բջջային սարքի հաճախորդի կարգավորումներից: Ինչպե՞ս օգտագործել ամպը iPhone-ում: Սկզբունքորեն, սրա մեջ գերբնական ոչինչ չկա։ Բավական է գործարկել հավելվածը գաջեթի վրա (միացնել գործարկման սահիչը միացված վիճակի) և մուտք գործել՝ օգտագործելով ձեր հաշիվը: Այլ հարց է, երբ մուտքագրումը պետք է լինի համակարգչից։ Այստեղ դուք պետք է օգտագործեք հենց ծրագրի կարգավորումների ընտրացանկը և ընտրեք միացնել այնտեղ:
Մեկ այլ թերություն համաժամացման բավականին ցածր արագությունն է (սա ճանաչված է բոլորի կողմից): Եվ ևս մեկ, ամենատհաճ պահը. Եթե iCloud-ից անցնեք iCloud Drive՝ առանց բոլոր սարքերը պահանջվող կոնֆիգուրացիան թարմացնելու, հին ամպի տվյալները պարզապես հասանելի չեն լինի, ուստի զգոն եղեք:
Եզրակացություն
Սա հակիրճ այն ամենն է, ինչ վերաբերում է այն հարցին, թե ինչպես օգտագործել Cloud հավելվածը կամ համանուն ծառայությունները: Իհարկե, այստեղ նման ծառայությունների ոչ բոլոր հնարավորություններն են դիտարկվում, այլ, այսպես ասած, միայն ընդհանուր սկզբունքներաշխատանքի (հիմունքներ): Այնուամենայնիվ, նույնիսկ նման նվազագույն գիտելիքների առկայության դեպքում, ցանկացած նոր գրանցված օգտատեր կկարողանա հիմնական գործողություններ իրականացնել 5-10 րոպեի ընթացքում:
Շատ ընկերություններ ազատ տարածություն են տրամադրում ամպի մեջ: Սա նշանակում է, որ դուք կարող եք տեղադրել ձեր սեփական ֆայլերը ոչ թե ձեր համակարգչի կոշտ սկավառակի վրա, այլ արտաքին սերվերի վրա, որը պատկանում է, օրինակ, Mail.ru-ին, Google-ին, Yandex-ին, Apple-ին կամ էլեկտրոնային առևտրի այլ հսկաներին: Այնուամենայնիվ, դա չի նշանակում, որ միայն նրանք կարող են առաջարկել ամպային գիգաբայթեր: Այս պահին նույնիսկ շատ չէ հայտնի պորտալներիսկ հոսթերները կարողանում են երաշխավորել ամպային ծառայությունները: Միակ հարցը, որ մնում է նման առաջարկների հուսալիությունն ու անվտանգությունն է։
Ինչպես օգտվել Google.Disk ամպից
Ամենահայտնի ամպային պահեստներից մեկը Google Drive-ն է: Այն երաշխավորում է 5 ԳԲ: ազատ տարածք ցանկացած անձնական կարիքների համար, հեշտությամբ ընդլայնվող մինչև 25 ԳԲ: ընդամենը 2,5 դոլարով (և ավելին): Ինչպե՞ս օգտագործել այն: Առաջին հերթին, դուք պետք է գրանցեք հաշիվ Google-ում: Եթե դուք արդեն ունեք էլփոստի հաշիվ Gmail-ում, ապա դրա տվյալները կաշխատեն: Եթե ոչ, ապա լրացրեք բոլոր անհրաժեշտ դաշտերը հղման միջոցով և սեղմեք «Հաջորդ»: Դրանից հետո անցեք Google Drive-ի մեկնարկային էջ՝ մուտքագրելով ձեր օգտվողի անունը և գաղտնաբառը: Այժմ դուք կարող եք օգտագործել պահեստը առանց որևէ խնդիրների: Ձեր փաստաթղթերը կցուցադրվեն «Ֆայլեր» բաժնում, և դրանք կարող են հեշտությամբ մուտք գործել հյուրերի և այլ երրորդ կողմի այցելուների համար (օրինակ՝ հղման կամ կոնկրետ էլ. փոստի հարցումների միջոցով):
Ինչպես օգտագործել Google Drive ամպը ձեր համակարգչում
Պահեստի մուտքն ու կառավարումը կարող է իրականացվել ԱՀ-ում տեղադրված հատուկ ծրագրի միջոցով: Drive-ի վեբ էջում գտնվելու ժամանակ՝
- ներքևում և ձախ մասում փնտրեք «Ներբեռնում համակարգչի համար» կոճակը;
- հաջորդ պատուհանում կտտացրեք «Ընդունել պայմանները և տեղադրել»;
- տեղադրման գործընթացը կսկսվի;
- երբ այն ավարտված է, սեղմեք «Փակել» կոճակը;
- գործարկել տեղադրված ծրագիրը և սեղմել «Մուտք» կոճակը;
- մուտքագրեք ձեր օգտվողի անունը (էլ․ հասցեն) և գաղտնաբառը և կրկին սեղմեք «Մուտք»;
- նոր պատուհանում կտտացրեք «Առաջ» - ծրագիրը մեզ կտեղեկացնի, որ Google Drive-ի տվյալները կհամաժամեցվեն ԱՀ-ի ընտրված թղթապանակի հետ.
- եթե ընտրեք «Ընդլայնված կարգավորումներ», կարող եք փոխել թղթապանակի անվանումը և գտնվելու վայրը ձեր կոշտ սկավառակի վրա, ինչպես նաև թույլատրել/անջատել Autoun-ը համակարգիչը միացնելուց հետո.
- Կտտացրեք «Սինխրոնիզացնել», որից հետո կարգավորումն ավարտված է:
Հաջորդը, ընտրված թղթապանակում տեղադրված ցանկացած փաստաթուղթ կտեղափոխվի ամպ: Դուք կարող եք դրանք օգտագործել առցանց կամ ցանկացած այլ համակարգչի վրա, եթե մուտքագրեք ձեր մուտքի տվյալները: Նույնը ճիշտ է հակառակը՝ փաստաթղթերը Google Drive-ում տեղադրելուց հետո հեշտությամբ կարող եք դրանք տանել ձեր տան համակարգիչ:

Ինչպես օգտագործել Yandex ամպը: Սկավառակ համակարգչում և առցանց
Yandex-ի ամպային պահեստավորումն աշխատում է Google Drive-ի նման: Գրանցվեք yandex.ru-ում՝ սեղմելով «Փոստ» կոճակը և լրացնելով համապատասխան ձևը: Երբ հաշիվը ստեղծվի, վերին աջ անկյունում հասանելի կլինի «Drive» կոճակը: Ֆայլերի կառավարման ծրագիրը կարելի է ներբեռնել ձեր համակարգչում, դրա համար հիմնական սկավառակի պատուհանից կտտացրեք «Windows» կոճակին և անցեք տեղադրման բոլոր ստանդարտ քայլերը: Երբ տեղադրումն ավարտվի, ձեր տան համակարգչում կհայտնվի Yandex Disk փաստաթղթերով թղթապանակ: Ծրագրի կարգավորումներում կարող եք ընտրել.
- «Հիմնական» ներդիրում. գործարկել, երբ միացնում եք համակարգիչը և ֆայլերով թղթապանակ տանող ուղին.
- «Հաշիվ» ներդիրում՝ մուտք, գաղտնաբառ, մնացած ԳԲ-ի քանակը.
- «Սինխրոնիզացիա» - կցուցադրի Yandex սկավառակի վրա տեղակայված և կոշտ սկավառակի հետ համաժամեցված բոլոր թղթապանակների ցանկը (կարող է անջատվել՝ հանելով վանդակները և հակառակը);
- «Screenshots»-ն ունի հետևյալ կարգավորումները. տեղադրում է աշխատասեղանի սքրինշոթները անմիջապես ամպի մեջ.
- «Ընդլայնված» - թույլ է տալիս միացնել կամ անջատել թարմացումները, ուղարկել խափանումների մատյաններ և այլն:
Դուք կարող եք ստանալ այլ ամպային պահեստավորում հայտնի ապրանքանիշերից, ինչպիսիք են Dropbox, Mega, Mail.ru, Amazon, iCloud Drive, 4shared, SugarSync, OpenDrive, Syncplicity, SpiderOak:
Ամպային ֆայլերի պահպանումը բավականին հարմար միջոց է ձեր տվյալները հեռավոր սերվերի վրա պահելու համար՝ խնայելով տարածք ձեր համակարգչի կոշտ սկավառակի վրա և միևնույն ժամանակ կարողանալով արագ մուտք գործել այն ցանկացած համակարգչից կամ սարքից, որն ունի ինտերնետ հասանելիություն: Ամպային տվյալների պահպանման ամենահայտնի ծառայություններից մեկը Google Drive-ն է:
Google Drive-ի առանձնահատկությունները
Google Drive-ն իր օգտատերերին տրամադրում է մինչև 15 ԳԲ ազատ տարածք ցանկացած ֆայլ պահելու համար: Եթե դա բավարար չէ, ծավալը կարող է ընդլայնվել վճարովի, մինչև 1 տերաբայթ: Ցանկության դեպքում կարող եք թույլ տալ այլ օգտվողներին մուտք գործել ամպային պահեստում պահվող որոշ ֆայլեր և նշել մուտքի մակարդակը. նրանք կարող են խմբագրել ֆայլը կամ միայն դիտել այն:
Բացի այդ, հնարավոր է ֆայլեր բացել անմիջապես բրաուզերի պատուհանում: Google Drive-ն աջակցում է շատ սովորական ֆայլերի ձևաչափեր, ինչպիսիք են PDF, PSD, RAR, DOC, AVI, FLV և այլն: Այս հատկությունը հատկապես օգտակար է, երբ մուտք եք գործում ֆայլերի պահպանման ծառայություն մի սարքից, որը չունի ֆայլը բացելու համապատասխան ծրագիր:
Google Drive-ն ունի նաև վերականգնման գործառույթ: Ծառայությունը պահպանում է բոլոր փոփոխությունները, որոնք դուք կատարել եք ֆայլերում վերջին 30 օրվա ընթացքում, և անհրաժեշտության դեպքում կարող եք ֆայլը վերադարձնել նախորդ տարբերակներից որևէ մեկին:
Ծառայության լրացուցիչ հնարավորությունների շարքում արժե առանձնացնել այլ օգտվողների հետ փաստաթղթերի հետ աշխատելու ունակությունը և առաջադեմ որոնման գործառույթը: Մինչ դուք համագործակցում եք փաստաթղթի վրա, կարող եք ակնթարթային հաղորդագրություններ ուղարկել այլ օգտվողների հետ հենց փաստաթղթի պատուհանում: Իսկ Google Drive-ի ընդլայնված որոնումը ներառում է նույնիսկ սկանավորված փաստաթղթեր:
Ինչպես օգտվել Google Drive-ից
Google Drive-ի ամպային ֆայլերի պահպանման ծառայությունից օգտվելու համար նախ պետք է հաշիվ ստեղծեք Google+-ում: Եթե արդեն ունեք հաշիվ, կարող եք անմիջապես գնալ Google Drive և սեղմել կոճակը Փորձիր.


Ներբեռնեք տեղադրման բաշխումը ձեր համակարգչում և տեղադրեք ծրագիրը: Հաջորդը, մուտքագրեք ձեր տվյալները՝ էլփոստի հասցեն և գաղտնաբառը: Google Drive-ը կարգավորելիս կարող եք ընտրել համաժամացման համար թղթապանակի գտնվելու վայրը: Դա անելու համար սեղմեք կոճակը Առաջադեմ պարամետրերըև պատուհանի վերևում նշեք ձեր թղթապանակի գտնվելու վայրը:
Տեղադրումից և կազմաձևումից հետո կսկսվի թղթապանակի համաժամացումը: Այնուհետև Google Drive-ի պատկերակը պետք է հայտնվի ձեր առաջադրանքների տողում: Սեղմելով այս պատկերակը, դուք կարող եք բացել Google Drive պանակը ձեր տեղական համակարգչում կամ ինտերնետում, ընդլայնել ձեր ամպային պահեստային տարածքը, փակել Google Drive-ը կամ կատարել որոշ ծրագրերի կարգավորումներ:
Բոլոր ֆայլերը, որոնք տեղադրում եք ձեր Google Drive թղթապանակում, ավտոմատ կերպով պատճենվելու են Google-ի ամպային պահեստում, և դուք կարող եք մուտք գործել դրանք ինտերնետ ունեցող ցանկացած սարքից:
Ձեր Google Drive վեբ էջում կարող եք ստեղծել նոր փաստաթուղթ, ներկայացում, գծագիր կամ աղյուսակ - դրա համար կա հատուկ խմբագիր՝ MS Office-ի նման ինտերֆեյսով:
Այլ օգտվողներին որոշակի ֆայլի հասանելիություն տալու համար սեղմեք դրա վրա մկնիկի աջ կոճակը և ընտրեք նյութը համատեքստի ընտրացանկից Համօգտագործումև կարգավորեք մուտքի մակարդակը: Այնուհետև պատճենեք հղումը և ուղարկեք այն նրանց, ում հետ ցանկանում եք կիսվել ֆայլով:

Եթե դուք ֆայլ եք ջնջում Google Drive-ի թղթապանակից, այն կտեղադրվի աղբարկղում տեղական համակարգիչև դեպի ամպային պահեստավորման սայլակ: Ջնջված ֆայլը պահեստից վերականգնելու համար անցեք Google Drive-ի էջ, սեղմեք ձախ ցանկի կոճակը Ավելինև ընտրել Զամբյուղ. Գնացեք զամբյուղ, նշեք ձեր ուզած ապրանքների կողքին գտնվող վանդակը և սեղմեք Վերականգնել.
Այս հոդվածում «Your-Smartphone» ձեռնարկը ձեզ կպատմի, թե ինչպես օգտագործել Google Drive-ի ամպային պահեստը և որոնք են այս ամպային ծառայության առավելությունները:
Google Drive ամպային պահեստավորումկփոխարինի փաստաթղթերի հետ աշխատելու ցանկացած ծրագիր, մինչև 15 ԳԲ հզորությամբ USB ֆլեշ կրիչ և կլուծի ֆայլերի փոխանցման խնդիրը մեծ չափս. Այժմ ձեզ հարկավոր չէ հիշել, թե որտեղ եք պահել ձեր փաստաթղթերը կամ ֆայլերը՝ տանը, գրասենյակում կամ հեռախոսում, դրանք միշտ ձեռքի տակ կլինեն, ձեզ միայն ինտերնետ կապ է անհրաժեշտ, և կարող եք նաև մուտք գործել այլ օգտատերերի։ համագործակցության համար։
1. Ինչպես տեղադրել Google Drive:
Համակարգչի համար (PC)
- Նախ, դուք պետք է գնաք Google Drive-ի պաշտոնական կայք: Այնտեղ մուտքագրեք ձեր Google փոստի օգտանունը և գաղտնաբառը: Եթե դեռ չունեք այն, դուք պետք է գրանցվեք, այս հոդվածը կօգնի ձեզ այս հարցում.
- Տեղադրեք Google Drive-ը՝ սեղմելով «Ներբեռնել Google Drive-ը համակարգչի համար» կոճակը:
- Կրկին մուտքագրեք ձեր օգտվողի անունը և գաղտնաբառը, որից հետո ձեր համակարգչում կստեղծվի Google Drive թղթապանակ:
- Տեղափոխեք բոլոր անհրաժեշտ ֆայլերը և փաստաթղթերը դրա մեջ:
Android սարքի համար
Տեղադրեք Google Drive հավելվածը Play Store-ից:
Բացեք ծրագիրը, մուտքագրեք ձեր օգտանունը և գաղտնաբառը ձեր Google հաշվի համար:
Այժմ բոլոր փոփոխությունները, որոնք տեղի են ունենում այս թղթապանակում և դրանում գտնվող ֆայլերում, անմիջապես ցուցադրվում են ձեր բոլոր սարքերում, որտեղ տեղադրված է Google ամպային պահեստավորման հավելվածը:
2. Ինչպե՞ս օգտագործել Google ամպային պահեստը:
1. Ֆլեշ կրիչ 15 ԳԲ:
Գրանցվելուց հետո սկզբում անվճար 15 ԳԲֆայլեր պահելու համար: Այժմ տվյալների փոխանցման համար դրայվ գնելու կարիք չկա, պարզապես պետք է բրաուզերի միջոցով ցանկացած սարքից (պարտադիր չէ, որ ձեր սեփականը) գնալ drive.google.com, մուտքագրեք ձեր հաշվի տվյալները և անմիջապես մուտք կունենաք բոլորին: ֆայլերը, որոնք գտնվում են ձեր Google Drive-ում: Ավելին, դրանք կարելի է ներբեռնել կամ խմբագրել անմիջապես համացանցում՝ սեղմելով վրան պահանջվող փաստաթուղթկամ թղթապանակ:
Դուք կարող եք նաև ցանկացած ֆայլ կամ թղթապանակ ավելացնել ձեր սարքից ձեր Google ամպային պահեստում: Եթե 15 ԳԲ-ը բավարար չէ ձեզ համար, կարող եք ինքներդ ձեզ ավելի շատ տարածք գնել՝ 100 ԳԲ կամ ավելի գնի դիմաց: $4,99-ից .
2. Ավտոմատ համաժամացում
Երբ փոխում եք ֆայլերը և թղթապանակները ձեր սարքերից մեկում, դրանք հասանելի կլինեն բոլոր մյուս սարքերի վերջին տարբերակով: Դա անելու համար անհրաժեշտ է միայն ձեր սարքերը միացնել ինտերնետին:
3. Ֆայլերի և թղթապանակների փոխանցում
Այժմ ձեզ հարկավոր չէ մտածել, թե ինչպես փոխանցել մեծ ֆայլ կամ թղթապանակ, քանի որ ոչ բոլորը փոստի ծրագրերնրանք զբաղվում են դրանով: Պարզապես պետք է ընտրեք անհրաժեշտ տարրը, ընտրեք «Համօգտագործում» տարբերակը, դաշտում մուտքագրեք անունը (SMS-ի համար) կամ էլփոստի կամ խմբի հասցե, և ձեր նշած օգտատերերին կուղարկվի հղում, որտեղ նրանք կարող են դիտել, ներբեռնել: , կամ խմբագրել (կախված նրանից, թե ինչ իրավունքներ եք սահմանում նրանց համար մուտքի ընտրացանկում) ուղարկված նյութը:
4. Իրական ժամանակի շահագործում
Ավելին, եթե դուք աշխատում եք փաստաթղթերի, աղյուսակների և ներկայացումների վրա այլ օգտատերերի հետ, ապա ձեզ հարկավոր չէ ամեն անգամ պատճենել և փոխանցել դրանք: Դուք կարող եք փաստաթղթեր ստեղծել և խմբագրել իրական ժամանակում, կարծես ձեր գործընկերները ձեզ հետ նույն սեղանի շուրջ են:
Այսպիսով, մենք նայեցինք Google Drive-ի ամպային պահեստին, ինչպես ներբեռնել Google Drive-ը և դրա հնարավորությունները:
Եթե հարցեր ունեք Google Drive ծառայությունը կարգավորելու կամ օգտագործելու վերաբերյալ, գրեք ստորև նշված մեկնաբանություններում: