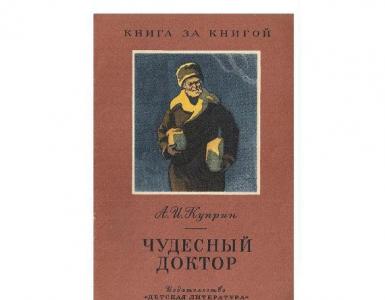Antros paskyros sukūrimas sistemoje Windows 10. Kaip peržiūrėti visas paskyras naudojant kompiuterio valdymo pultą
Jei naudojate Windows 8 arba 8.1, tikriausiai jau esate gerai susipažinę su naujuoju vartotojo autentifikavimo mechanizmu. Tai yra, be vietinės paskyros, šios operacinės sistemos versijos palaiko autorizavimą per „Microsoft“ paskyrą. Ir nors pastarojo galima išvengti, kai kurios funkcijos ir šiuolaikinės programos vis tiek reikalauja prisijungti naudojant ją – kitaip jomis naudotis tiesiog negalėsite. Tai ne tik sukūrė atotrūkį tarp dviejų tipų paskyrų, bet ir sukėlė vartotojų nepasitenkinimą. Laimei, kartais „Microsoft“ įsiklauso į savo klientų prašymus ir lūkesčius, todėl 10 versijoje įmonė sušvelnino savo politiką dėl vartotojų profilių.
Pabandykime suprasti, kuo skiriasi šių dviejų tipų paskyros nauja versija operacinę sistemą ir kas pasikeitė nuo Windows 8.1.
Kas yra vietinė sąskaita?
Kalbėdamas su maks paprastais žodžiais, tai yra sistemos ištekliai su konkrečiais vartotojui skirtais parametrais ir programomis, kurios pasiekiamos naudojant vartotojo vardo ir slaptažodžio derinį (nors slaptažodžio apsauga visai nereikalinga). Jei jūsų OS versija buvo išleista anksčiau nei „Windows 8“, jūs tikrai esate vietinio profilio vartotojas.
Kaip rodo pavadinimas, vietinė paskyra sukuriama tik vienai sistemai, todėl jei turite daugiau nei vieną kompiuterį, tuomet kiekviename iš jų naudojate skirtingas paskyras, atkreipkite dėmesį, kad galite bet kada
„Windows 10“ vietinė paskyra leidžia įdiegti darbalaukio programas, koreguoti nustatymus ir naudoti operacinę sistemą senamadiškai. Jūs netgi galite naršyti „Windows“ parduotuvėje, tačiau negalite atsisiųsti ir įdiegti programų - tam, taip pat norint įjungti nustatymus tarp vartotojo įrenginių, reikia antro tipo paskyros.
Kas yra „Microsoft“ paskyra?

Tai internetinių paskyrų serija, skirta įmonės produktams, kurios tiesiog sujungtos vienu pavadinimu. Taigi, jei kada nors naudojote „Hotmail“, „Windows Live“ ir „Outlook“ arba tokius įrenginius kaip „Xbox“ ar „Windows Phone“, tuomet jau turite tokią paskyrą. Keisdama prekės ženklą ir sujungdama šiuos profilius, įmonė užtikrino, kad visos jos paslaugos būtų visiškai integruotos į vieną paskyrą. Tai reiškia, kad galite jį naudoti norėdami pasiekti viską, kas susiję su „Microsoft“ ekosistema.
Skirtingai nei vietinėje paskyroje, „Microsoft“ paskyroje prisijungiant prie operacinės sistemos naudojamas el. pašto adresas, o ne vartotojo vardas. Šiuo atveju tai gali būti el. laiškas iš programinės įrangos milžino (hotmail.com, live.com arba outlook.com), Yahoo!, Gmail arba net adresas, kurį pateikė interneto tiekėjas.
Šis prisijungimo tipas neleidžia išjungti apsaugos slaptažodžiu, tačiau galite nustatyti, kad sistema jį įvestų automatiškai kiekvieną kartą prisijungus (žr. ). Be to, „Microsoft“ paskyroje yra dviejų pakopų vartotojo identifikavimo sistema, kuri reikalauja įvesti saugos kodą, kai prisijungiate prie paskyros iš įrenginio, kurio nėra patikimų įrenginių sąraše.
Kodėl turėtumėte naudoti „Microsoft“ paskyrą?
Tokios paskyros naudojimas leidžia iš dalies išvengti visų kompiuterių konfigūravimo „sau“, nes dalis sistemos nustatymų gali būti automatiškai sinchronizuojami tarp jų. Kitaip tariant, tam tikri pakeitimai, atlikti tame pačiame kompiuteryje su „dešimtuku“, bus automatiškai atkurti kituose kompiuteriuose su tuo pačiu „Microsoft“ profiliu.
Sistema leidžia sinchronizuoti temą, interneto naršyklės nustatymus (10 standartinė naršyklė yra Microsoft Edge, todėl jai taikomas žymių, prisijungimų ir kt. sinchronizavimas), svetainių, programų ir tinklų slaptažodžiai.

Kitas „Microsoft“ paskyros naudojimo pranašumas yra galimybė atsisiųsti, įdiegti ir atkurti programas iš „Windows“ parduotuvės. Naudojant vietinį profilį, programų parduotuvė bus pasiekiama tik naršymo režimu.
Kadangi esate „Windows 10 Mobile“ išmaniojo telefono ar kito „Windows 10“ įrenginio savininkas, internetinė paskyra suteikia prieigą prie universalių programų ir žaidimų. Ši koncepcija, kuri iš pradžių buvo pristatyta „Windows 8.1“ ir „Windows Phone 8.1“, reiškia, kad įsigijus programą, ji tampa prieinama visuose įrenginiuose su „Microsoft“ platforma. Tai reiškia, kad įsigijus programą iš bet kurio įrenginio, kuriame veikia „Windows 10“, ji bus pasiekiama kituose jūsų įrenginiuose. Taip nebereikia pirkti tos pačios programėlės kiekvienam kompiuteriui, išmaniajam telefonui ar planšetiniam kompiuteriui ir sutaupoma daug pinigų.

Taip pat Microsoft paskyra padės jums naudotis OneDrive, nes su ja galėsite patogiai sinchronizuoti bet kokio tipo failus – vėlgi, tarp visų įrenginių.
Kita „Windows 10“ funkcija, kuri pasiekiama tik naudojant „Microsoft“ paskyrą, bet vis tiek nepalaiko rusų kalbos, vadinama „Cortana“. Tai programa, kuri veikia kaip skaitmeninis asistentas. Ši funkcija glaudžiai susieta su „Microsoft“ paskyra ir jai reikia prieigos prie kalendoriaus, el. pašto, kontaktų ir net žiniatinklio naršymo istorijos, kad būtų galima reaguoti į vartotojo poreikius. Taigi, jei norite, kad „Cortana“ galėtų planuoti jūsų susitikimus, priminti apie svarbius dalykus ar net rasti gerų restoranų, turėsite prisijungti prie „Microsoft“ profilio.
Galiausiai, naudodami „Microsoft“ paskyrą sistemoje „Windows 10“, galėsite susieti su savo šeima. Tai pažangi šeimos saugos versija, kurioje yra visos parinktys, padedančios valdyti viską, kas susiję su jūsų vaikų gyvenimu internete. Funkcija leidžia tvarkyti kiekvieno įrenginio nustatymus atskirai, blokuoti svetaines suaugusiems, kontroliuoti veiklą, vaiko praleistą laiką prie kompiuterio ir leisti jam parsisiųsti tik tas programas ir žaidimus, kurie tinka jo amžiaus kategorijai.
Kodėl turėtumėte naudoti vietinę paskyrą?
„Windows 8.x“ vietinė paskyra yra labai svarbi ribotos galimybės ir nesuteikia prieigos prie daugelio operacinės sistemos funkcijų. 10-ke šie apribojimai buvo sušvelninti, o vietinės paskyros būsena buvo padidinta beveik iki „Windows 7“ lygio.
Pavyzdžiui, ankstesnėje operacinės sistemos versijoje negalite naudoti programų Kalendorius, Paštas ir Žmonės be MS paskyros. „Windows 10“ galite naudoti bet kurį iš šių įrankių be jokių apribojimų naudodami įprastą vietinę paskyrą. Net gimtoji pašto klientas leis jums pasirinkti bet kurią paskyrą (Outlook, Gmail ir kt.) ir neprivers jūsų naudoti Microsoft paskyros vien programai paleisti. Šis pakeitimas tikriausiai patiks tiems, kurie turi tik vieną kompiuterį, kuriems sinchronizavimo nustatymų funkcija visiškai nenaudinga, o taip pat ir tiems, kurių nedomina „Store“ programos.

Apskritai įmonės politika dėl vietinių sąskaitų pasikeitė gana teigiamai; Su „Windows 10“ korporacija bandė rasti balansą tarp dviejų tipų paskyrų, o kartu dar kartą bandė pristatyti naująją operacinę sistemą palankesnėje šviesoje.
Jei padarėte klaidą kurdami „Microsoft“ paskyrą, tai!
Geros dienos!
Savaime suprantama, kad viename kompiuterio terminale gali dirbti keli registruoti vartotojai, kuriems specialus Sąskaitos. Kaip pridėti paskyrą Windows 10, bus aptarta toliau. Tiesą sakant, jo sukūrimo schema apskritai nedaug skiriasi nuo to, kas buvo padaryta žemesnio rango pirmtakų sistemose, tačiau būtent dešimtoje versijoje pasirodė keletas papildomų įrankių, kurių pasenusiose operacinėse sistemose tiesiog nėra. Todėl procedūra gali skirtis.
Kaip pridėti paskyrą „Windows 10“: standartinis metodas
Sukurti naują registraciją sistemoje „Windows 10“ nėra taip sunku. Galite naudoti seną patikrintą metodą - paskambinti į atitinkamą "Valdymo skydo" skyrių. Tiesa, patį skydelį, jei nežinos problemos esmės, paprastam vartotojui bus gana sunku rasti, nes jo nėra pagrindiniame meniu Pradėti. Todėl paprasčiausias būdas yra iškviesti Run konsolę ir įvesti joje valdymą.
Po to turite eiti į paskyrų skyrių, pasirinkti kitos registracijos valdymą ir naudoti eilutę naujo vartotojo pridėjimui. Bet! Apgaulė ta, kad po to būsite nedelsiant nukreipti į nustatymų meniu, kuris „Windows 10“ yra pagrindinis skydelis. Taigi ar ne lengviau paskambinti iš karto, naudojant tą patį mygtuką Pradėti?
Kaip pridėti paskyrą „Windows 10“? Nieko nėra lengviau. Įeiname į „sąskaitos“ meniu ir einame į skyrių „šeima ir kiti vartotojai“. Dešinėje apačioje yra eilutė, skirta pridėti naują vartotoją, kurios kairėje yra mygtukas su pliuso ženklu. Spustelėkite jį ir vykdykite instrukcijas.
Sukurkite registraciją be pašto ir Microsoft paskyros
Tačiau dauguma vartotojų patiria sunkumų pridedant registraciją tam tikrame etape.
Pirma, „Master“ reikalauja įvesti naujo vartotojo asmeninius duomenis, įskaitant paštu, antra, siūlo sukurti „Microsoft“ registraciją. Tačiau problema, kaip pridėti paskyrą prie „Windows 10“ be pašto, išspręsta gana paprastai.

Kai pasirodys registracijos langas, tereikia naudoti žemiau esančią eilutę, nurodant, kad tokių duomenų neturite.

Panašiai, kai būsite paraginti sukurti „Microsoft“ registraciją, tariamai siekiant geresnio korporacijos programinės įrangos produktų naudojimo, pridėti elementą turėtumėte naudoti neregistruodami.
Kaip pridėti paskyrą „Windows 10“ su administratoriaus teisėmis per komandinę eilutę?
Dabar svarbiausia. Pagrindinė problema registruojant sistemoje naują vartotoją yra ta, kad jo įrašas bus nukreiptas į eilinį vartotoją, kuris neturi teisės keisti globalių operacinės sistemos nustatymų, redaguoti jos parametrus ar atlikti tam tikrų veiksmų su failais ir programomis. Todėl tokios teisės turi būti suteiktos.
daugiausia greitas būdas o pridedant naują vartotoją ir suteikiant administratoriaus teises, laikoma, kad naudojama komandinė eilutė, bet veikia kaip administratorius.

Į konsolę turite parašyti:
- pridėti vartotoją - tinklo vartotojo vardas Slaptažodis /add;
- pridėti prie admin group - net localgroup Pavadinimas / pridėti.
Vartotojo vardas ir slaptažodis įvedami savavališkai, tačiau nustatant vartotojo vardą negalima naudoti kirilicos simbolių.
Administratoriaus teisės registruojantis į grupę
Kaip pridėti vartotoją prie suprato. Su administratoriaus teisėmis – taip pat. Tačiau sistema turi dar vieną ne mažiau veiksmingą administratoriaus teisių suteikimo įrankį, kuris tinka visiems nemėgstantiems naudotis komandine eilute.
Norėdami iškviesti šį įrankį meniu „Vykdyti“, turite įvesti komandą lusrmgr.msc, pridėti vartotoją, pasirinkti vartotojų kategoriją ir naudoti kontekstinį meniu per RMB. Įeinant į narystės grupę, taip pat naudojamas RMB meniu, kurio pagalba į pasirinktą grupę įtraukiamas dar vienas registruotas vartotojas.

Galiausiai parametruose galite pasirinkti paskyros skyrių ir pritaikyti pasirinktos „paskyros“ registracijos tipo pakeitimą, nustatydami reikšmę „Administratorius“.
Kuriam metodui teikti pirmenybę
Remiantis tuo, kas išdėstyta pirmiau, aišku, kad greita technika, kuri leidžia susikurti „paskyrą“ ir iš karto įtraukti ją į administratorių grupę, yra komandinės eilutės naudojimas, nors visi aukščiau pateikti metodai yra absoliučiai lygiaverčiai vienas kitam. Vien įvedus komandas konsolėje sutaupoma laiko, o rezultatas lygiai toks pat, kaip ir iškvietus įvairiausius papildomus meniu, skyrius ir tarnybas.
„Windows 10“ paskyra leis pasiekti nustatymus ir failus, kurių nėra įprastai naudojant kompiuterį. Tuo pačiu metu Darbas visu etatu su administratoriaus teisėmis yra nesaugus, todėl atnaujinus įrenginį į Naujausia versija operacinė sistema turėtų nedelsdama sukurti naują profilį.
Papildymas
Dažnai naudojant kompiuterį reikia susikurti kelis prisijungimo profilius. Tam naudokite vieną iš būdų.
Nustatymų programoje
Vartotojo abonementų įrankis
- Lauke „Vykdyti“ atidarykite komandą netplwiz Vartotojo abonementų langas. Skirtuke Vartotojai spustelėkite Pridėti.

Sveikas! Vietoj netplwiz komandos taip pat galite naudoti control userpasswords2 – atidaromas tas pats langas.
- Pasirinkite „Prisijungti be „Microsoft“ paskyros (nerekomenduojama)“ ir spustelėkite mygtuką „Vietinė paskyra“.

- Norėdami prisijungti, įveskite vartotojo vardą ir, jei reikia, slaptažodį.

Komandinės eilutės naudojimas

Pašalinimas
Norėdami pašalinti nepageidaujamą profilį, galite naudoti vieną iš būdų.
Nustatymų programoje

Svarbu! Naudojant šis metodas visi profiliui sukurti aplanko duomenys sistemos diske ištrinami. Jei reikia, visus failus galima nukopijuoti į kitą diską arba įkelti į „debesį“.
Per valdymo skydelį
Skirtingai nuo ankstesnio metodo, šiuo atveju sistema paragins išsaugoti visus vartotojo failus prieš ištrindama profilį.
- Valdymo skydas -> Vartotojo abonementai -> Ištrinti vartotojo abonementus

- Pasirinkite profilį, kurį norite ištrinti, tada lange „Keisti paskyrą“ spustelėkite „Ištrinti paskyrą“. Sistema paragins išsaugoti arba ištrinti vartotojo failus.

- Patvirtinkite ištrynimą.

Sveikas! Išsaugoti failai liks darbalaukyje aplanke su ištrinto vartotojo vardu.
Komandinės eilutės naudojimas

Šeimos nario profilis
Svarbu! Negalite iš karto ištrinti šeimos nario profilio „Windows 10“ įrenginyje įprastais metodais. Jį galima užblokuoti tik taip, kad vartotojas negalėtų naudotis kompiuteriu.
Norėdami pašalinti, prisijunkite prie „Microsoft“ kompiuterio administratoriaus paskyros internete. Įmonės svetainės skiltyje „Šeima“ spustelėkite „Ištrinti“.
Tik atlikus šiuos veiksmus kompiuteryje bus galima ištrinti šeimos nario profilį bet kuriuo iš aukščiau išvardytų būdų.
Vaizdo įrašas
Norėdami padaryti viską teisingai ir nepadaryti klaidų kurdami ar ištrindami vieną iš aukščiau pateiktų metodų, taip pat sužinokite apie alternatyvių variantų, Žiūrėti video įrašą.
Išvada
Yra keli būdai, kaip sukurti ir ištrinti profilį sistemoje „Windows 10“. Paprasčiausias ir saugus būdas, pasak redaktorių, naudokite vartotojo abonemento įrankį.
Turėti asmeninį kompiuterį kai kuriems yra prabanga. Dažnai, kai daugiau nei du žmonės naudojasi vieninteliu kompiuteriu namuose. Tačiau yra informacijos, kurią geriau slėpti nuo nepažįstamų žmonių. Štai kodėl Microsoft operacinė sistema turi galimybę sukurti kelis kompiuterių savininkus ir kiekvienam iš jų nustatyti slaptažodį atskirai. Dėl to kiekvienas asmuo gali saugoti savo dokumentus tam tikruose aplankuose, į kuriuos kiti žmonės negali patekti.
Gana dažnai įsigytuose asmeniniuose kompiuteriuose jau yra keli kompiuterių savininkai. To priežastis – apribota galimybė pasiekti duomenis. Kai klientai ateina į parduotuvę ir išbando nešiojamuosius kompiuterius, jie gali tyčia atsisiųsti kenkėjiškų programų programinė įranga. Dėl to ir sukurta naujas žmogus operacinėje sistemoje be administratoriaus teisių, kai asmuo neturi galimybės ištrinti, redaguoti ir įdiegti failų.
Vartotojo pridėjimas per Pradėti
Reikia eiti į Pradėti ir naudodami elementą „“ raskite skyrių su visų kompiuterių savininkų sąrašu. Šiame skyriuje yra šeimos ir kitų paskyrų poskyris. Čia galite sukurti naują asmenį, kuris valdytų kompiuterį. Pridėdami naują kompiuterio savininką, turite įvesti vardą ir sugalvoti slaptažodį.

Vartotojo įtraukimas per komandinę eilutę
Rodyti komandinė eilutė dešiniuoju pelės mygtuku spustelėkite meniu Pradėti ir pasirinkite Command Prompt. Būtinai paleiskite jį kaip administratorių. Jis tarnauja išpildymui įvairios veiklos asmeninis kompiuteris naudojant specialiai sukurtas komandas.
IN komandinė eilutė reikia įvesti komandą net user Admin password /add kur Admin yra naujo asmens, naudojančio asmeninį kompiuterį, vardas, o slaptažodis yra slaptažodis. Jei viskas padaryta teisingai, tada komandinė eilutė Pasirodys pranešimas „Komanda sėkmingai baigta“.
Vartotojo įtraukimas per valdymo skydelį
Žinoma, bet koks Windows operacinės sistemos nustatymas išsprendžiamas per Kontrolės skydelis. Turite pasirinkti elementą "", skirtuką " Kontrolės skydelis"ir raskite skyrių" vartotojų paskyros».

Skirtuke Vartotojai bus mygtukas Pridėti. Po to bus galima pridėti naują asmenį, tačiau verta nuspręsti, kurią paskyrą reikia sukurti:
- Microsoft "paskyrą;
- vietinė sąskaita.
Kai naujas Microsoft "paskyrą sukurtas, savininkas galės naudotis standartine Windows parduotuve, automatiškai atnaujinti standartines programas ir sinchronizuoti programines programas.
Kada vietinis įėjimas bus sukurtas asmeninio kompiuterio savininkas, Windows 10 atsiras naujas asmeninio kompiuterio savininkas. Šis būdas rekomenduojamas tiems, kurie jau turi Microsoft paskyrą ir tiesiog reikia atskirti prieigos teises savo kompiuteryje.
Pasirinkdamas bet kurią parinktį, kompiuterio savininkas turės įvesti paskyros pavadinimą ir sugeneruoti slaptažodį, kad galėtų prisijungti prie sistemos.

Vietinių vartotojų pridėjimas
Paspaudus „Win + R“ klavišų kombinaciją bus rodomas „ Bėk“, kuriame turite įvesti komandą „“. Spustelėkite Gerai ir pasirodžiusiame lange pamatysite kelis aplankus: Vartotojai"Ir" Grupės“. Grupėse skirtingoms paskyroms sukuriamos teisės į kompiuteryje esančius failus ir aplankus. Čia galite sukonfigūruoti visišką prieigą prie visų kompiuteryje esančių failų ir aplankų arba išjungti Šis asmuo dauguma operacijų, pavyzdžiui, redaguoti, diegti ir ištrinti naujus failus. Aplanke " Vartotojai» visi esantys vietinių įrašų kompiuterių savininkai, kurie naudoja „Windows“.

Paspaudę ant aplanko Vartotojai", naudodami dešinįjį pelės mygtuką, turite pasirinkti operaciją" Naujas vartotojas“. Tada turite sugalvoti naujojo savininko vardą ir sugeneruoti slaptažodį. Jei norite, kad „Windows“ vartotojas turėtų visišką prieigą prie visų šios operacinės sistemos failų ir aplankų, turite eiti į aplanką „ Vartotojai", pasirinkite sukurtą vartotoją ir skirtuke" Grupės narystė» nustatyti administratoriui. Tada naujasis vartotojas galės pilnai valdyti kompiuterio failus ir aplankus, diegti naujas įvairias programas, ištrinti senas, redaguoti duomenis ir atlikti visus įmanomus sistemos nustatymus.
Naujų vartotojų įtraukimas į operacinę Windows sistema 10 labai nesiskiria nuo kitų Operacinės sistemos. Taip pat per Kontrolės skydelis galima kurti naujas paskyras tiek aštuntoje, tiek septintoje versijoje.
Susiję vaizdo įrašai
Daugelis kompiuterių vartotojų dažnai dalijasi savo įtaisu su kitais vartotojais. Dėl to kyla konfliktai. Kažkas netyčia ištrynė failą, įdiegė nereikalingą programą arba atliko kokį nors veiksmą, dėl kurio įvyko sistemos gedimas. Norint išvengti tokių problemų, verta pridėti naują vartotoją prie kompiuterio sistemoje Windows 10. Pažvelkime į visus esamus metodus, kaip tai padaryti.
Naujo vartotojo sukūrimas sistemoje „Windows 10“ per skyrių „Nustatymai“.
Lengviausias būdas pridėti vartotoją sistemoje „Windows 10“ yra naudoti skilties „Nustatymai“ parinktis. Norėdami pridėti kitą paskyrą „Windows 10“, turėtumėte atlikti šiuos veiksmus:
- Spustelėkite „Pradėti“, „Nustatymai“ ir pasirinkite skyrių „Paskyros“.
- Kairėje esančiame meniu pasirinkite skiltį „Šeima ir kiti žmonės“. Spustelėkite „Pridėti vartotoją prie šio kompiuterio“.

- Atsiras naujas langas. Sistema paprašys įvesti vartotojo vardą arba telefono numerį. Jei norite sukurti naują vartotoją sistemoje „Windows 10“, nenurodydami, kad paskyra priklauso konkrečiam asmeniui, turėtumėte spustelėti „Neturiu šio asmens prisijungimo informacijos“.

- Vėl pasirodys naujas langas. Spustelėkite „Pridėti vartotoją be Microsoft paskyros“.

- Tada turite sugalvoti naujo vartotojo vardą ir įvesti slaptažodį bei slaptažodžio užuominą.

Naujos vietinės vartotojo paskyros sukūrimas baigtas.
Naujos paskyros sukūrimas naudojant komandų eilutę
Antrasis būdas sukurti naują vartotoją sistemoje „Windows 10“ yra naudoti komandinę eilutę. Norėdami tai padaryti, atlikite šiuos veiksmus:
- Dešiniuoju pelės mygtuku spustelėkite piktogramą Pradėti ir pasirinkite Komandų eilutė (administratorius).

- Konsolė bus paleista. Turite įvesti šią komandą "net user Username Password /add", kur "Vartotojo vardas" yra naujos paskyros pavadinimas, o slaptažodis yra skaičių derinys. Pavyzdyje tai atrodo taip.

- Paspauskite „Enter“, kad pridėtumėte naują vartotoją.

- Dabar prisijungdami galite pasirinkti kitą vartotoją.
Vietinės grupės naudojimas norint pridėti naują vartotoją sistemoje „Windows 10“.
Vieno kompiuterio naudotojų paskyras galite sukurti ne tik aukščiau nurodytais būdais, bet ir naudodami skyrių „Vietinės grupės ir vartotojai“.
- Paspauskite „Win + R“ ir įveskite „lusrmgr.msc“.

- Atsidarys naujas langas. Pasirinkite skyrių „Vartotojai“. Dešiniuoju pelės mygtuku spustelėkite tuščią vietą ir pasirinkite „Naujas vartotojas“.

- Pasirodys mažas langas. Įveskite naują vartotojo vardą, slaptažodį ir patvirtinkite slaptažodį.

Naudotojas pridėtas. Prisijungimas prie naujo įrašo gali būti atliekamas standartiniu būdu.
Naujo vartotojo įtraukimas naudojant komandą Vykdyti
Paskutinis „Windows 10“ būdas gauti paskyrą yra lange „Vykdyti“ vykdyti komandą „control userpasswords2“.

Atsiras skyrius Vartotojo abonementai. Spustelėkite mygtuką „Pridėti“.

Atsidarys naujos paskyros kūrimo langas, toks pat, kaip ir aukščiau pateiktame metode (Kūrimas per nustatymus). Įveskite visus duomenis ir vykdykite instrukcijas. Naujas įėjimas bus sukurta.
Norėdami gauti daugiau informacijos apie tai, kaip pridėti naują vartotoją prie „Windows 10“, žiūrėkite vaizdo įrašą: